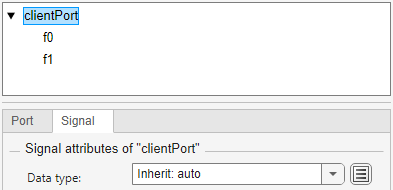Function Element Call
Libraries:
Simulink /
Ports & Subsystems
Description
The Function Element Call block allows a Function Caller block in a referenced model to call a Simulink® function in another referenced model. The Function Element Call block, when placed at the root level of a model referenced by a Model block, creates an invoking function port in the Model block. When the invoking function port is connected to an exporting function port of another Model block, a Function Caller block in the Model block can issue function calls to Simulink functions in that other Model block and receive return values through the respective function ports of the Model blocks.


By using multiple Function Element Call blocks, multiple Function Caller blocks in a referenced model can issue function calls through a single invoking function port. All Function Element Call blocks that use the same port share a dialog box. A model can have more than one invoking function port.
A Function Element Call block must be placed at the root level of model designated as an export-function model. See Export-Function Models Overview. For each Function Element Call block, a Function-Call Subsystem block should also be placed at the root level of the model, and a Function Caller block should be placed inside the subsystem, designating the function to call through the Function Element Call block.
Examples
Ports
Output
Parameters
Block Characteristics
Data Types |
|
Direct Feedthrough |
|
Multidimensional Signals |
|
Variable-Size Signals |
|
Zero-Crossing Detection |
|
Tips
Use the Filter box to specify a search term to use for filtering a long list of function elements. Do not enclose the search term in quotation marks. The filter does a partial string search and supports regular expressions. To use a regular expression character as a literal, include an escape character (
\). For example, to use a question mark, typefcn\?1. For more information, see Regular Expressions.To change the background color of a Function Element Call block, click
 and select a standard color or specify a
custom color. Alternatively, use the
and select a standard color or specify a
custom color. Alternatively, use the BackgroundColorblock property. For more information, see Programmatically Specify Block Parameters and Properties.