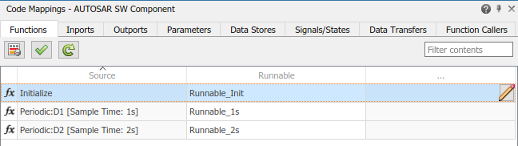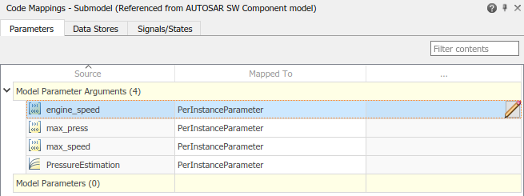Code Mappings Editor
Map AUTOSAR elements for code generation
Open the Code Mappings Editor
If your model already has a mapped AUTOSAR software component, in the model window, do one of the following:
From the Apps tab, open the AUTOSAR Component Designer app.
Click the perspective control in the lower-right corner and select Code.
The model opens in the AUTOSAR code perspective, which includes the Code Mappings editor.
If your model does not have a mapped AUTOSAR component, in the model window, do one of the following:
Use the AUTOSAR Component Quick Start.
On the Modeling tab, select Model Settings. In the Configuration Parameters dialog box, Code Generation pane, set the system target file to either
autosar.tlcorautosar_adaptive.tlc. Click OK.On the Apps tab, click AUTOSAR Component Designer. The AUTOSAR Component Quick Start opens.
Work through the component quick-start procedure and click Finish.
For an Embedded Coder® model, you can use the Embedded Coder Quick Start.
With the Embedded Coder app open, on the C Code tab, select Quick Start. The Embedded Coder Quick Start opens.
As you work through the quick-start procedure, in the Output window, select output option C code compliant with AUTOSAR or C++ code compliant with AUTOSAR Adaptive Platform.
Click Finish.
The model opens in the AUTOSAR code perspective, which includes the Code Mappings editor.
Examples
Related Examples
- Map AUTOSAR Elements for Code Generation
- Map Calibration Data for Submodels Referenced from AUTOSAR Component Models
- Configure AUTOSAR Elements and Properties
- Map AUTOSAR Adaptive Elements for Code Generation
- Configure AUTOSAR Adaptive Elements and Properties
- Configure and Map AUTOSAR Component Programmatically
Version History
Introduced in R2018a