PX4 Hardware-in-the-Loop (HITL) Simulation with VTOL Tilt-Rotor Plant in Simulink
This example shows how to use the UAV Toolbox Support Package for PX4® Autopilots to verify a UAV controller design by using Hardware-in-the-Loop (HITL) simulation on a Pixhawk autopilot and simulating the VTOL tilt-rotor UAV Dynamics in Simulink®.
You can use the Simulink model in this example as a reference to design a flight controller algorithm for take-off, hover, waypoint following, forward transition, back transition, and landing for a VTOL tilt-rotor UAV plant model. The plant model in this example simulates the aerodynamics, propulsion, ground contact, and sensors of a VTOL tilt-rotor UAV.
This example demonstrates these procedures.
Manual control with Simulink dashboard controls.
Execute a mission hard-coded in Simulink.
Prerequisites
You must complete these before proceeding with this example:
If you are new to Simulink, watch the Simulink Quick Start video.
Set up the physical connection for HITL simulation between the Pixhawk autopilot and host computer running Simulink as shown in PX4 Hardware-in-the-Loop System Architecture.
Configure and set up the Pixhawk in HITL mode as shown in Setting up PX4 Autopilot in Hardware-in-the-Loop (HITL) Mode from QGroundControl. When seelcting an airframe, choose the
HIL Standard VTOL QuadPlane.Set up the PX4 firmware as described in Set Up PX4 Firmware for Hardware-in-the-Loop Simulation. At the Select a PX4 Autopilot and Build Target step, set any Pixhawk Series board as the PX4 Autopilot board to any Pihxawk series board. This example uses
Cube Orange +.
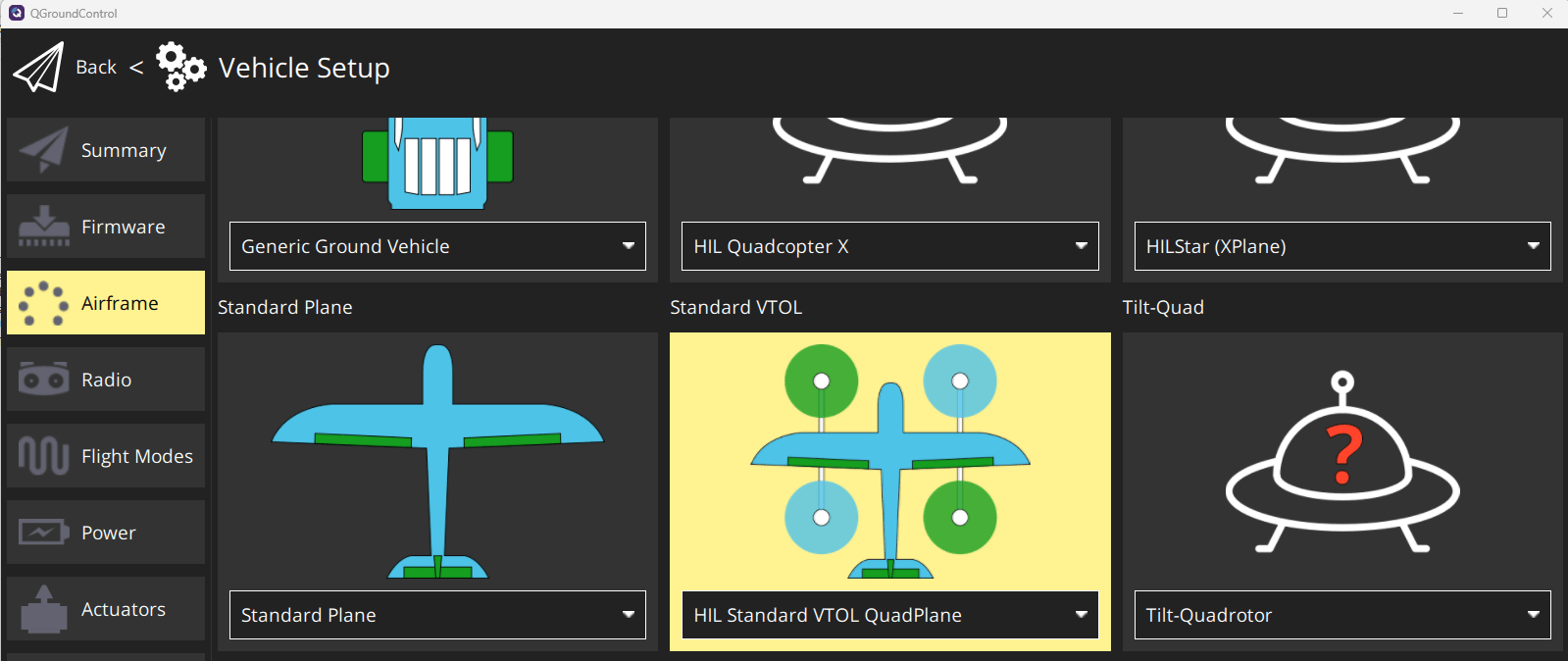
Specify these parameters for the airframe in QGroundControl to avoid triggering auto-landing when the VTOL is hovering:
LNDMC_XY_VEL_MAX —
0m/sLNDMC_Z_VEL_MAX —
0m/sLNDMC_ROT_MAX —
0rad/s
This diagram illustrates the HITL configuration and the physical communication between various modules.

Required Third-Party Software
Required Hardware
Pixhawk series flight controller
Micro-USB (Universal Serial Bus) type-B cable
Micro-SD card
Getting Started
Load the project, set up the aircraft plant model and parameters for the HITL simulation.
prj = openProject("PX4VTOLHITLSimulinkPlant/VTOLHITL.prj");Alternatively, you can set up the model by using the setupHITLConfiguration, setupPlantControllerParams, and setupHITLController helper functions and assigning the controller and plant models.
% Set HITL configuration parameters setupHITLConfiguration % Initialize plant parameters setupPlantControllerParams % Initialize controller parameters setupHITLController % Controller and plant model controller_mdl = "HITL_Controller_top.slx"; plant_mdl = "HITL_Plant_top.slx";
Set Up Mission with Transition
This section loads the guidance mission which, has flight modes like take-off (in hover), forward transition, fixed-wing. and backward transition.
You can load a sample mission by using the setupHITLTransitionGuidanceMission helper function. In this sample mission, the helper function loads exampleHelperTransitionMissionData.m which is a mission in which the UAV takes off, transitions to fixed wing, and performs guided flight.
setupHITLTransitionGuidanceMission
You can customize your flight mission using these modes, based on the format that the Path Manager uses.
MIssion Mode 1 - Takeoff UAV
MIssion Mode 2 - Fly to a waypoint
MIssion Mode 3 - Orbit a point
MIssion Mode 4 - Land UAV
MIssion Mode 6 - Transition from hover to forward flight or transition to hover from forward flight.
Modes 1 and 4 support only hover mode. Modes 2, 3, and 6 support fixed-wing mode and hover mode.

Alternatively, you can load a predefined hover guidance mission.
setupHITLHoverGuidanceMission;
Deploy to Pixhawk Target
In the HITL controller model, the VTOL Controller subsystem contains a reference flight controller design for a VTOL tilt-rotor UAV model. The Actuator output subsystem parses the controller outputs into uORB messages. The Estimator output subsystem provides the estimated states of the UAV for controller feedback.
Open the HITL_controller_top model.

open_system(controller_mdl)
To deploy the model, on the Hardware tab of the Simulink Toolstrip, in the Deploy section, select Build, Deploy & Start. Simulink generates the code for the flight controller and deploys it to the Pixhawk board.

After completing deployment, the model launches QGroundControl.
If you are using Ubuntu, QGroundCcontrol might not launch automatically. To launch QGroundCcontrol, open the terminal and go to the folder where QGroundCcontrol is downloaded and , and then enter this command:
./QGroundControl.AppImageIf you have changed the hardware, or are not using the preconfigured Simulink model, then you must configure your Simulink model as in Configure Simulink Model for Deployment in Hardware-in-the-Loop (HITL) Simulation.
Run VTOL Plant Model
To simulate the mission in HITL, open the HITL_Plant_top model. In this model, the MAVLink Bridge Source block reads the MAVLink messages from the Pixhawk board and feeds them to the VTOL Plant subsystem as actuator inputs.
The VTOL Plant subsystem contains the plant model for the VTOL tilt-rotor UAV, which simulates the aerodynamics, propulsion, ground contact, and sensors of a VTOL tilt-rotor UAV. The subsystem outputs sensor, GPS, rotor parameter, and GPS data. The MAVLink Brisge Sink block then receives this data, parses it as MAVLink messages, and sends the messages back to the Pixhawk using the serial connection.

open_system(plant_mdl)
On the Simulink Toolstrip, in the Simulation tab, select Run to start the simulation

Open QGroundControl and select Fly View. Start the mission by arming the vehicle by selecting Arm.
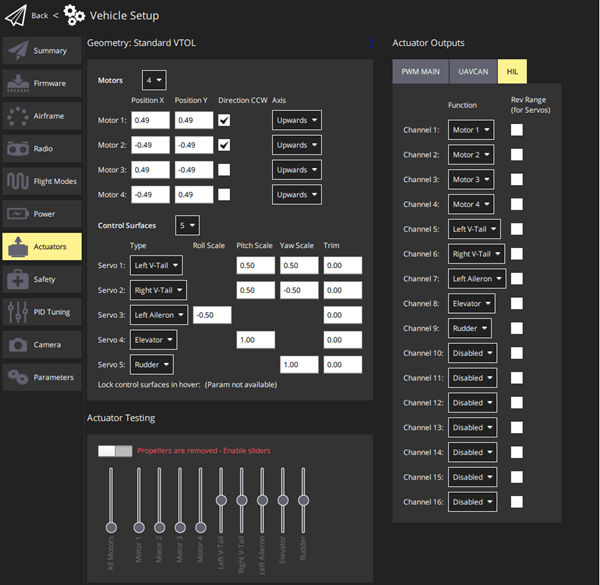
In this mission, the UAV takes off and transitions into fixed-wing mode.

Discard changes to reset the example.
discardChanges(myDictionaryObj)
