Verwenden Sie Flächendiagramm, um Verkehrsdatensätze zu vergleichen
Mit den Apps MATLAB® Analysis und MATLAB Visualizations in ThingSpeak™ können Sie aus einer Auswahl an Codevorlagen als Ausgangspunkt für die Erstellung Ihres eigenen Projekts auswählen. Dieses Beispiel zeigt die Verwendung eines Flächendiagramms zum Vergleich zweier ähnlicher Variablen mit Daten, die aus einem vorhandenen ThingSpeak™ -Kanal gelesen wurden.
ThingSpeak channel 38629 enthält Verkehrsdaten von Route 9 in Natick, Massachusetts. Die Daten werden aus einem Video-Feed generiert, der mit einem Zählalgorithmus auf einem Raspberry Pi verarbeitet wird. Feld 1 enthält die Anzahl der Autos in westlicher Richtung und Feld 2 enthält die Anzahl der Autos in östlicher Richtung.
Erstellen Sie eine MATLAB Visualisierung aus Vorlagencode
Um ein Flächendiagramm eines Datensatzes aus einem ThingSpeak Kanal zu erstellen, erstellen Sie ein MATLAB Skript mit der bereitgestellten Codevorlage.
Navigieren Sie zur Registerkarte „Apps“ und wählen Sie „MATLAB Visualisierungen“. Klicken Sie auf „Neu“, wählen Sie „Flächendiagramm zum Vergleichen von Verkehrsdatensätzen verwenden“ und klicken Sie auf „Erstellen“.

Visualisieren Sie Ihre Daten
ThingSpeak füllt das Feld „MATLAB Code“ mit Vorlagencode, um die Daten zu lesen und dann das Flächendiagramm zu generieren.
1) Legen Sie die Variablen für die Kommunikation mit ThingSpeak fest. Der Autozählerkanal ist öffentlich, sodass Sie den Lese-API-Schlüssel nicht hinzufügen müssen. Wenn Sie von Ihrem eigenen Kanal lesen, können Sie diese Werte ändern.
readChannelID = 38629;
readAPIKey = '';2) Verwenden Sie thingSpeakRead , um die Felder 1 und 2 der Daten der letzten 33 Stunden zu lesen. Die Verwendung des Stundenplan-Ausgabeformats vereinfacht die Bearbeitung von Zeiten und die Mittelung von Daten.
carData = thingSpeakRead(readChannelID,'Fields',[1 2],'NumMinutes',2000,... 'ReadKey',readAPIKey,'Outputformat','Timetable');
3) Verwenden Sie retime , um die Daten über jede Stunde zu mitteln und in einem neuen Zeitplan zu speichern. Da der Autozähler alle 15 Sekunden einen Wert aufzeichnet, verbergen sich in den 15-Sekunden-Schwankungen oft Trends mit einer längeren Periode. Multiplizieren Sie den 15-Sekunden-Durchschnitt mit 240, um den Durchschnitt als Anzahl der Autos pro Stunde auszudrücken.
aveCar = retime(carData,'hourly','mean'); eastCars = aveCar.DensityOfEastboundCars*240; westCars = aveCar.DensityOfWestboundCars*240;
4) Verwenden Sie area , um die Daten in Richtung Osten und die Daten in Richtung Westen auf derselben Achse darzustellen. Verwenden Sie xlabel, ylabel und legend , um die entsprechenden Beschriftungen auf dem Plot festzulegen. Sie können den Vorlagencode bearbeiten, um ihn an Ihre Anwendung anzupassen. Sie können beispielsweise die Anzahl der Lesetage und die Plottitel im Code bearbeiten. Beachten Sie, dass thingSpeakRead nur 8000 Datenpunkte in einem einzigen Lesevorgang lesen kann, was etwas mehr als einem Tag an Daten entspricht.
area(aveCar.Timestamps,[eastCars,westCars]); xlabel('Time'); ylabel('Average Car Density per Hour'); legend({'East','West'});
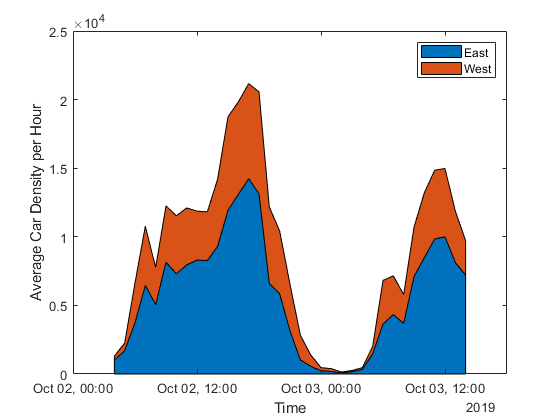
5) Klicken Sie auf „Speichern und ausführen“, um das Diagramm zu erstellen. Das Flächendiagramm wird aus Echtzeitdaten erstellt, sodass Ihre Visualisierung von diesem Diagramm abweicht. Beachten Sie die markanten Spitzen während der Hauptverkehrszeiten und während der Mittagspause. Aus der Handlung geht hervor, dass es am besten ist, vor 6 Uhr morgens zur Arbeit zu gehen und nach 20 Uhr nach Hause zu fahren.
Fügen Sie Ihrer Kanalansicht eine Visualisierung hinzu
Optional können Sie gespeicherte Visualisierungen zu Ihrem Kanal hinzufügen. Verwenden Sie in den „Anzeigeeinstellungen“ das Pluszeichen neben „Diese Visualisierung einem Kanal hinzufügen/bearbeiten“, um die Kanalliste zu erweitern.

Klicken Sie auf das Kontrollkästchen für den Kanal, dem Sie die Visualisierung hinzufügen möchten. Um private Visualisierungen hinzuzufügen, aktivieren Sie „Private Ansicht“. Um die URL zu teilen und die Visualisierung zur „Öffentlichen Ansicht“ hinzuzufügen, klicken Sie auf „Öffentliche URL erstellen“. Um Ihre Auswahl zu aktualisieren, klicken Sie auf „Anzeigeeinstellungen speichern“.

Siehe auch
Funktionen
Histogram(MATLAB) |thingSpeakRead|area(MATLAB) |retime(MATLAB) |xlabel(MATLAB) |ylabel(MATLAB) |legend(MATLAB)