Specify Design Variables for Optimization
Response optimization is the process of varying the values of model parameters to make certain signals in the model satisfy design requirements. In addition to specifying these design requirements, such as signal bounds or reference values, you must also identify the model parameters that the optimizer can modify. These parameters form the design variables set for optimization.
Design variables in Simulink® Design Optimization™ software can take scalar, vector, or matrix values, or be specified as an expression that evaluates to such a value. Design variables can vary continuously, or take values restricted to a discrete, finite set. When you specify design variables at the command line or in the Response Optimizer app, you designate each variable as either continuous or discrete valued. For continuous variables, you can specify variable bounds for the optimization. For discrete variables, you specify the set of allowed values, which can be numeric or string values.
Identify Variables to Optimize
To simplify the response optimization problem and save time and computing resources,
it can be useful to focus your optimization on variables that most influence the
response. Sensitivity analysis is one way to identify those variables. In the
Response Optimizer app, you can access the Sensitivity
Analyzer app by clicking ![]() Sensitivity Analysis. In the
Sensitivity Analyzer app, you can explore the response optimization
design space, identify the variables that most influence the optimization problem, and
compute initial values. Then, return to the Response Optimizer app and use
the most sensitive variables for your optimization. For more information, see Identify Key Parameters for Estimation (GUI) and
Use Sensitivity Analysis to Configure Estimation and Optimization.
Sensitivity Analysis. In the
Sensitivity Analyzer app, you can explore the response optimization
design space, identify the variables that most influence the optimization problem, and
compute initial values. Then, return to the Response Optimizer app and use
the most sensitive variables for your optimization. For more information, see Identify Key Parameters for Estimation (GUI) and
Use Sensitivity Analysis to Configure Estimation and Optimization.
Specify Design Variables and Values
When you know which model parameters you want to tune, add them to a set of design variables in the Response Optimizer app as follows.
Click Design Variables Set and select
 New.
New.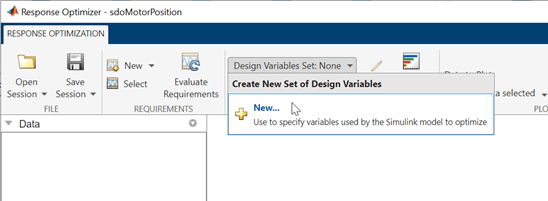
The Create Design Variables Set dialog box opens. The table on the right side of the dialog box is populated with the model variables that are available to tune.
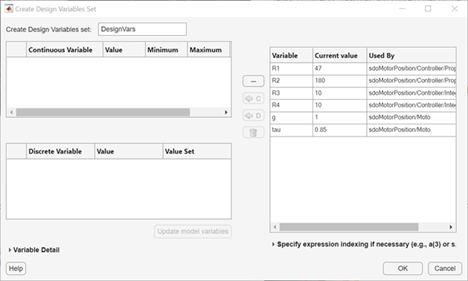
Note
You can only optimize variables that are in use by the Simulink model. If the model variable you want to tune does not appear in the list, see Add Model Parameters as Variables for Optimization.
Add continuous variables, variables whose value can vary continuously over a range. In the table on the right side, select one or more variable names and click
 C. The selected variables move to the Continuous
Variable table on the left side of the dialog box.
C. The selected variables move to the Continuous
Variable table on the left side of the dialog box. Specify continuous-variable attributes such as the initial value and bounds on values the variables can take during optimization.
Value — Initial value for optimization. By default, the initial value is the current value in the model. If you change the initial value in the table, click Update model variables to update the values in the model.
Minimum and Maximum — Lower and upper bounds on the value the variable can take during optimization, respectively. The defaults are
-InfandInf.Often, there are computational advantages in specifying finite bounds. Furthermore, it can be important to specify finite bounds to get meaningful results. For example, if a variable specifies a quantity that must be positive (such as the mass of a physical object), specify
0as the absolute lower bound even if better information is unavailable.Scale — Scaling factor. During optimization, the design variables are scaled, or normalized, by dividing their current value by a scale value. The default value is the nearest power of 2 greater than the current value of the variable. Specifying a scaling factor can be useful when your variables are separated by several orders of magnitude.
Add discrete variables, variables whose values are restricted to specified finite sets of values. In the table on the right side, select one or more variable names and click
 D. The selected variables move to the Discrete
Variable table on the left side of the dialog box. Specify the
current values and value sets (set of allowed values for optimization) for each
variable. (since R2023a)
D. The selected variables move to the Discrete
Variable table on the left side of the dialog box. Specify the
current values and value sets (set of allowed values for optimization) for each
variable. (since R2023a)Value — Initial value for optimization. By default, the initial value is the current value in the model. The initial value must be an element of the value set. If you change the initial value in the table, click Update model variable to update the values in the model.
Value Set — Vector of values that the variable can take during optimization. The default value is the current value of the variable. Edit this field to specify allowed values. Discrete variables are not limited to integer or evenly spaced values, and can be string values. For example,
[1.0,1.5,3.0,5.5],1:10, or["off","low","high"]. If you specify a value set that does not include the initial value, then the Value field updates to the first element of the value set.
Note
Optimizing discrete variables requires using the surrogate optimization method. To specify this method in the app, select
 More Options > Optimization. Then, in the Estimation Options dialog box, in the
Optimization tab, in the Method menu, select
More Options > Optimization. Then, in the Estimation Options dialog box, in the
Optimization tab, in the Method menu, select
Surrogate optimization. When you use this method, all continuous variables must have finite bounds.Name the design variable set. Enter a name for the set in the Create Design Variables set field.
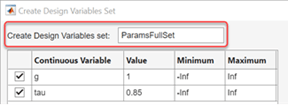
Click OK to create the design variable set.
Tips for Configuring Design Variables Set
The check box at the left side of each variable table indicates whether the variable is selected as a design variable in the set. Clear a checkbox to exclude the corresponding variable from the optimization but keep it in the set of design variables to use in a subsequent optimization.
To find what block in the model contains a particular variable, select the variable and click Variable Detail.
If a model parameter that you want to use for optimization is not available in the variable list, you might need to add a model variable for that parameter. See Add Model Parameters as Variables for Optimization.
The continuous variables that you select must have a numeric value that uses the data type
double. Discrete variables can take numeric or string values. If the value of a variable does not meet these conditions, use these techniques:To select a single element, a subset of a matrix or array variable, or a structure, in the Specify expression indexing if necessary field, enter an expression that resolves to a numeric scalar value and press Enter key. For example, if
Ais a vector, enterA(3)to specify the third entry inA. IfAis a structure and the scalar parameter you want to vary is theValuefield of that structure, enterA.Value. The indexed variable appears in the variable list.To use a variable of a numeric data type other than
double, convert the variable to aSimulink.Parameterobject, which separates a parameter value from its data type. Set theValueproperty to a defaultdoublenumber, and use theDataTypeproperty to control the data type.To use one cell of a cell array, for example, enter
myCells{3}to specify the third entry inmyCellswheremyCellsis a cell array.To use a
Simulink.Parameterobject:If the object has a one-dimensional value, directly select the object from the variable list and click OK.
If the object has a multidimensional value and you want to use all the values, directly select the object from the variable list. If you want to use a subset of the values, in the Specify expression indexing if necessary field, enter an expression using the indices corresponding to those values and press the Enter key. For example, if
paramis aSimulink.Parameterobject and you want to select the second value, enterparam(2). The indexed variable appears in the variable list. You can select it and click OK.If the value of the object is a structure, in the Specify expression indexing if necessary field, enter an expression that accesses the required field value and press the Enter key. For example, if
paramis aSimulink.Parameterobject and the parameter you want to vary is the value of a fieldfield1, enterparam.field1. The variable appears in the variable list. You can select it and click OK.
Note that when you select a
Simulink.Parameterobject as a varying parameter, itsMinandMaxproperties do not get automatically transferred.
You cannot use mathematical expressions such as a + b. Sometimes, models have parameters that are not explicitly defined in the model itself. For example, a gain
kcould be defined in the MATLAB® workspace ask = a + b, whereaandbare not defined in the model butkis used. To add these independent parameters, see Add Model Parameters as Variables for Optimization.
Variables in Referenced Models
If your model contains referenced models, you can
select the referenced variables from the Create Design Variables
Set dialog box. For example, in the illustration below, the first
variable in the dialog box, Slew, is listed as
sdoRateLimitedController:Slew.
sdoRateLimitedController is the name of the referenced model
with the variable Slew. The Slew variable has
the same value for all instances of the sdoRateLimitedController
model. In contrast, the variable Kd can have a different value
for each instance of the referenced model containing it. For example, the second
variable in the dialog box is listed as
sdoMultipleMotors/Control_1:Kd. The upper-level model
sdoMultipleMotors has block Control_1,
which is a referenced model that has variable Kd. The value of
this variable can be different than Kd in block
Control_2, which is the third variable in the dialog box. To
enable instance-specific values, Kd is specified as a model
argument in the referenced model workspace.

For a full example, see Design Optimization Tuning Parameters in Referenced Models (GUI).
Add Model Parameters as Variables for Optimization
The software can only optimize variables that are in use by the Simulink model. Create variables for optimization in the MATLAB or model workspace, and specify your model or block parameters using these variables.
For instance, the following figure shows a PID Controller block in which the Proportional (P) and Integral (I) gain parameters of a PID Controller block are specified as numerical values.

To optimize the gain parameters, specify them as variables Kp and
Ki as follows:
Create the variables
KpandKiin one of the following ways:Add the variables to the model workspace, and specify initial values.

In the PreloadFcn callback of the model, write initialization code that creates the variables and sets their initial values. For more information, see Model Callbacks.
Kp = 1; Ki = 1;
Specify the gain parameters as the variables
KpandKiin the PID Controller block dialog box.
You can now select Kp and Ki for optimization as
shown in Specify Design Variables and Values.
Specify Independent Parameters for Optimization
You can also specify independent parameters that do not appear explicitly in the model as variables for optimization. This workflow is not available with Simulink fast restart.
Suppose that a model parameter Kint is related to independent
parameters x and y such that Kint =
x+y. To optimize x and y instead
of Kint:
Create the independent variables
xandyby adding them to the model workspace and specifying initial values.The software only allows tuning of variables that are used by model blocks. To ensure that the software detects
xandyfor tuning, add a Constant block to your model, and specify the Constant value of the block as[x y]. Connect the block to a Display block.![Constant block with value [x y] connected to Display block](specify_indep_param.png)
Write code in the InitFcn callback of the model that defines the relationship between
Kint,x, andy. You must first use theget_paramfunction to get the variablesxandyfrom the model workspace before you can use them to defineKint.wks = get_param(gcs,'ModelWorkspace') x = evalin(wks,'x') y = evalin(wks,'y') Kint = x+y;
You can now select x and y for optimization.
Do not optimize the independent and dependent parameters simultaneously. Doing so
can lead to incorrect results. For example, do not optimize Kint,
x and y together.
Next Steps
When you have configured the design variables, you can configure the design requirements you want your system to satisfy. For instance, see: