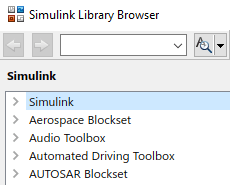sl_refresh_customizations
Description
sl_refresh_customizations:
Runs all
sl_customization.mfiles on the MATLAB® path and in the current folderRebuilds the Simulink® Toolstrip
Rebuilds all Simulink Editor menus
Rebuilds the Simulink Library Browser menus and toolbars
Clears the Library Browser cache and refreshes the Library Browser
Reloads the Viewers and Generators Manager data
Examples
Tips
If you only need to refresh the Library browser displayed in the current MATLAB session, you can also do so using the refresh command.
If you only need to refresh the toolstrip displayed in the current MATLAB session, you can also do so using the slReloadToolstripConfig command.
Version History
Introduced in R2022a