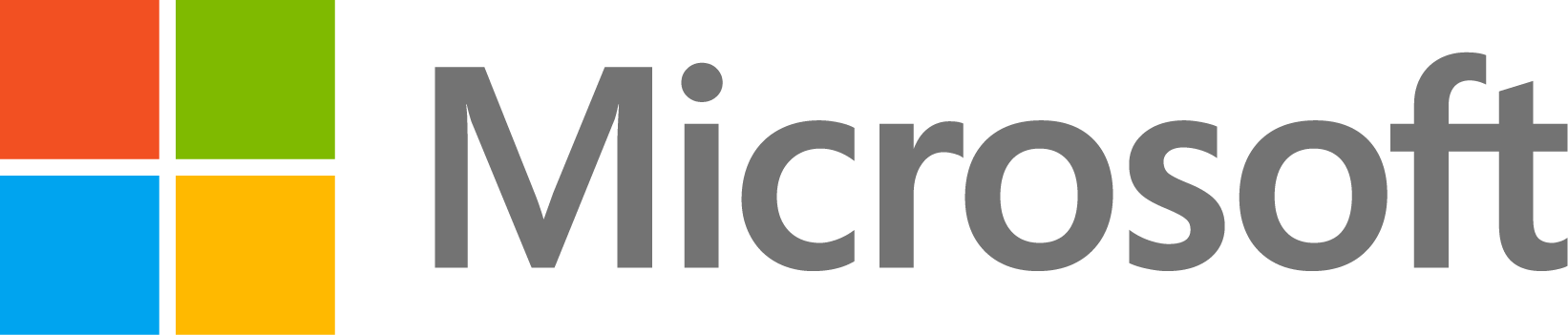How do I regenerate my MATLAB preferences?
748 Ansichten (letzte 30 Tage)
Ältere Kommentare anzeigen
MathWorks Support Team
am 15 Dez. 2009
Bearbeitet: MathWorks Support Team
am 31 Okt. 2025 um 20:48
I have made changes to my MATLAB preferences which I do not wish to keep, or perhaps my preference files have become corrupt. How can I regenerate my MATLAB preferences?
Akzeptierte Antwort
MathWorks Support Team
am 31 Okt. 2025 um 0:00
Bearbeitet: MathWorks Support Team
am 31 Okt. 2025 um 20:48
To regenerate your MATLAB preferences, do the following:
1. Locate the MATLAB preferences directory for your user account.
The default location of the preferences directory is at the following location:
C:\Users\%username%\AppData\Roaming\MathWorks\MATLAB\R20XXy (on Windows)
/home/$USER/.matlab/R20XXy (on Linux)
/Users/$USER/Library/Application Support/MathWorks/MATLAB/R20XXy (on MacOS)
Note: You should replace $USER or %username% with your computer's user name (ex: johnsmith) and R20XXy with your release of MATLAB (ex: R2022b.)
You can also run the following command in the MATLAB command prompt in order to locate your preferences directory:
>> prefdir
Your path may be different depending on how your system is set up. The preference directory may be hidden in some operating systems.
2. Make sure that MATLAB is closed and rename the preferences directory of your current MATLAB version.
For instance, rename R2022b to R2022b_old. Then create an empty folder with the original name, in this case, R2022b. Creating this empty folder will prevent MATLAB from importing a preference directory from a previous release.
3. Restart MATLAB.
MATLAB will recreate preferences files in the empty preferences directory that was created in step 2. If this does not address the issue that you hoped it would, it is possible to restore your preferences by deleting the newly created directory (R2022b) and renaming the R2022b_old directory back to its original name: R2022b.
0 Kommentare
Weitere Antworten (1)
Image Analyst
am 5 Jan. 2021
IMPORTANT NOTE:
Resetting your preferences will remove any Shortcuts/Favorites you had set up on the Quick Access Toolbar in the upper right corner of MATLAB. To restore these you need to
- Copy over the FavoriteCommands.xml file from your old/prior settings folder to your new one.
- Copy over the shortcuts_2.xml file from your old/prior settings folder to your new one.
- Restart MATLAB
This will now let the Favorites be seen under the Favorites button on the Home tab of the tool ribbon, but it does not put them back onto the Quick Access Toolbar. To do that, you need to
- Go to the Home Tab and Click the arrow on the Favorites and select Quick Access. Your favorites should be there now, but will be without check marks, meaning they are not showing up on your toolbar.
- Check all the Favorites that you want to show up in your Quick Access Toolbar and click the Apply button.
- If you want the words/labels then be sure to click the "Show Label" checkbox. It applies to only the items you are on, not the whole list of items.
- The shortcuts should show up as buttons on the Layout section of the window now.
- Now to rearrange their order, you click and drag the button in the Layout section to the desired location.
- Then click OK


0 Kommentare
Siehe auch
Kategorien
Mehr zu Search Path finden Sie in Help Center und File Exchange
Produkte
Community Treasure Hunt
Find the treasures in MATLAB Central and discover how the community can help you!
Start Hunting!