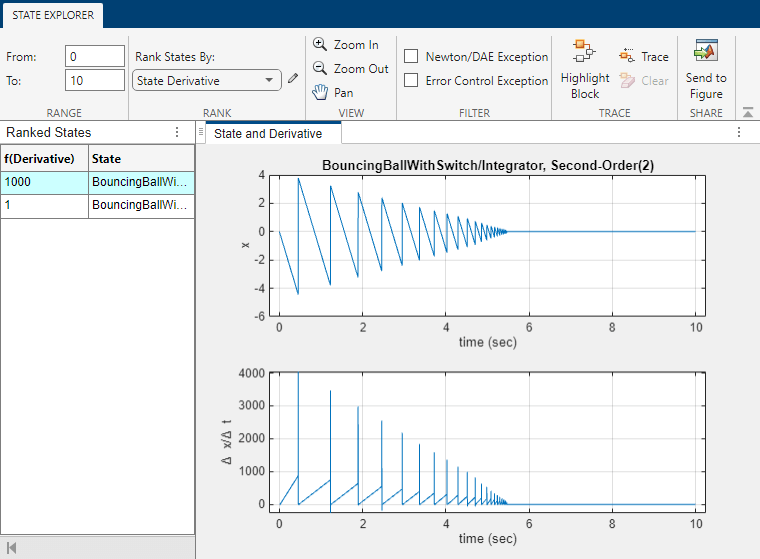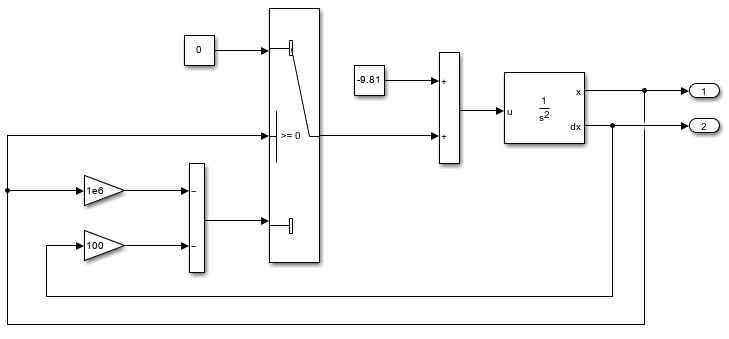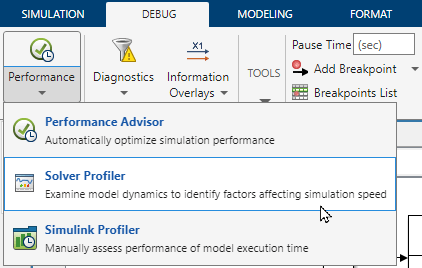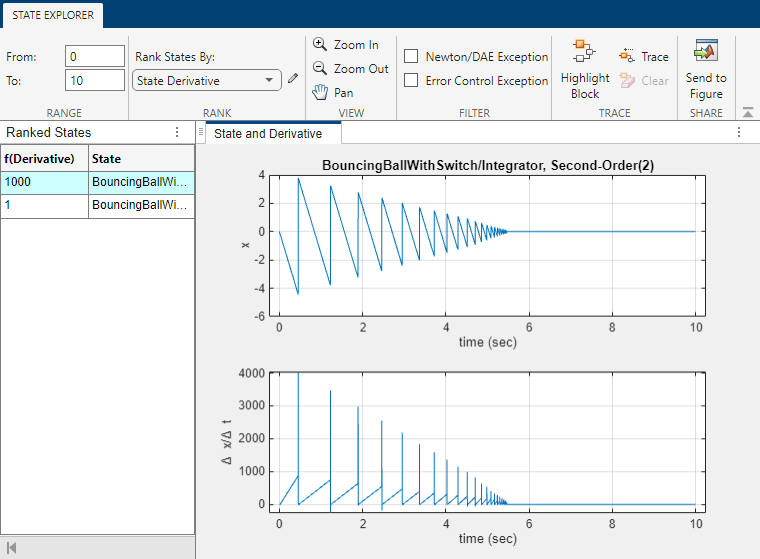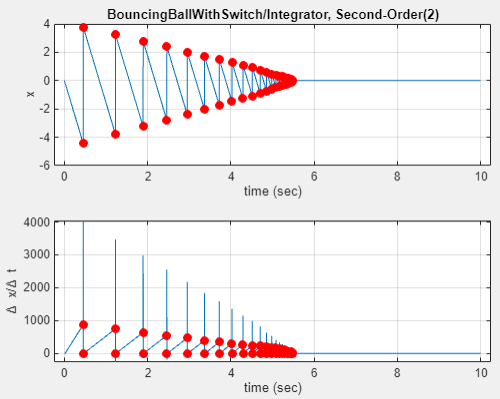State Explorer
View and analyze continuous state and continuous state derivative values in profiling simulations run using Solver Profiler
Description
Use the State Explorer to analyze the dynamics of states and state derivatives in your model.
Open the State Explorer
Open the Solver Profiler. In the Simulink® Toolstrip, on the Debug tab, click the Performance button arrow and select Solver Profiler.

In the Solver Profiler, select Continuous States and click Run to run a profiling simulation that saves data about continuous states.
After the profiling simulation completes, in the Solver Profiler, in the Explore section, select State.
Examples
Tips
When you want to analyze and improve simulation performance, consider starting the analysis by analyzing your model and simulation configuration using the Performance Advisor.
After analyzing the model and simulation configuration using the Performance Advisor, you can perform deeper analysis by profiling simulations using the Solver Profiler and the Simulink Profiler.
The Solver Profiler analyzes the performance of the selected solver for the model and can be particularly helpful for analyzing the performance of simulations that use variable-step solvers. The profiling results help you identify when and why the step size is limited.
The Simulink Profiler helps you identify bottlenecks for simulation performance by analyzing the distribution of simulation execution time among model components.
Version History
Introduced in R2016a