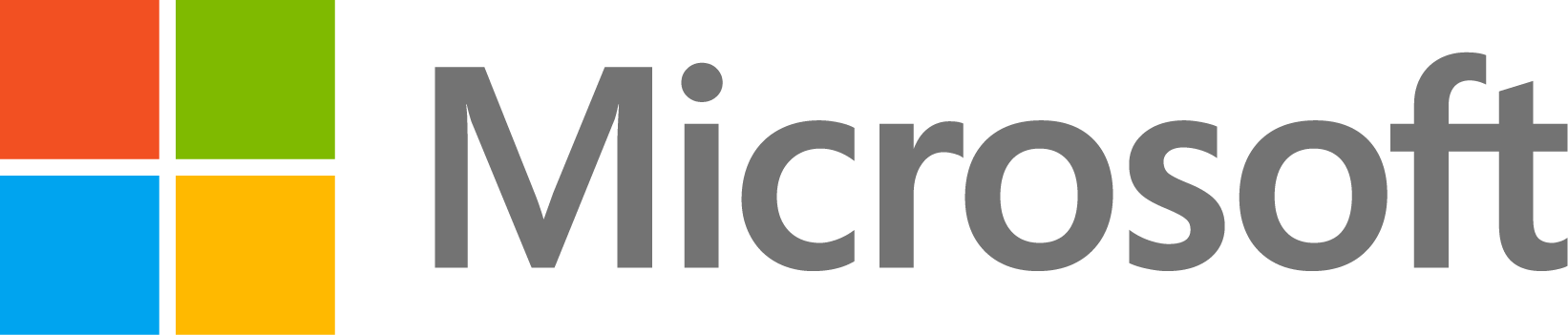How do I upgrade my MATLAB Production Server installation to a new release?
4 Ansichten (letzte 30 Tage)
Ältere Kommentare anzeigen
MathWorks Support Team
am 19 Aug. 2019
Bearbeitet: MathWorks Support Team
am 26 Aug. 2019
I want to upgrade my MATLAB Production Server installation to a newer release. What do I have to do exactly? What can I reuse from my old installation and setup?
Akzeptierte Antwort
MathWorks Support Team
am 26 Aug. 2019
Bearbeitet: MathWorks Support Team
am 26 Aug. 2019
When upgrading your MATLAB Production Server to a new release there are various steps you will always need to take: updating your license file (and server if needed) and installing the new MATLAB Production Server release. You can then choose to recreate your MATLAB Production Server instances from scratch or in some cases you may be able to migrate existing instances to the new release. Further, if you wish to be able to run components compiled with newer MATLAB Compiler SDK releases you will also need a new MATLAB Runtime.
Updating license file (and server)
When you initially setup the license server for MATLAB Production Server, you installed a particular license file on it. This license file would have allowed you to run MATLAB Production Server versions up to the latest release which was available at the time. If you are now upgrading to a newer MATLAB Production Server version as which was available at that time, you will need to update the license file on the server. For further details on this, see:
https://www.mathworks.com/help/install/ug/update-license-manager-installation.html
Installing new MATLAB Production Server release
You can install multiple MATLAB Production Server releases next to each other. When upgrading to a new release we advise you indeed simply install the new release next to the existing one in a new location. You do not have to remove the old release first (you may consider removing it after the migration is complete). Do not try to install the new release on top of an existing installation by manually choosing the exact same installation directory.
Installing new MATLAB Runtime
MATLAB Production Server instances can run components created with different MATLAB Compiler SDK releases. So, your new MATLAB Production Server release can in fact still run components created for your previous MATLAB Production Server release. If that is all you intent to do, you need no new MATLAB Runtime; if you (also) want to be able to run components created with newer MATLAB Compiler SDK releases however, make sure to install the MATLAB Runtime corresponding to these new release(s). Again, you can install multiple MATLAB Runtime releases next to each other, and again we indeed advice to do so. You do not have to remove the old version before installing the new one; as a matter of fact, we recommend you keep the old MATLAB Runtime to be able to run older components against this older runtime.
Creating/migrating MATLAB Production Server Instances
If you are working with MATLAB Production Server instances managed by the dashboard, note that it is not possible to migrate older MATLAB dashboard installations (and their corresponding instances) to a newer release. When working with command line managed instances, these can be migrated.
Dashboard managed MATLAB Production Server Instances
When working with the dashboard, you will need to install and configure the new dashboard and its instances from scratch:
https://www.mathworks.com/help/mps/server/setup-and-log-in-to-matlab-production-server-dashboard.html
You can choose here to first remove your existing dashboard and then start setting up a new dashboard, in this case you can simply reuse the default ports, but your server instances will be unavailable in the meantime. You can also choose to first setup the new dashboard next to the existing one to minimize downtime, if you want to do this, make sure to run the new dashboard on a different port; how to do this is explained on the documentation page linked above. Further, if you follow this workflow, please make sure work according to the following order:
1. Install the new dashboard using mps-dashboard from the new release.
2. Configure it to run on a different port.
3. Start the new dashboard.
4. Login to the new dashboard.
5. Start configuring your instances. When creating the new instances:
a. You will likely actually want to configure them to use the same port as the old instances which they are going to replace (such that clients can keep connecting to the same port). This means however that you cannot immediately start these instances, but you can already fully configure them and specify which applications you want to deploy on them, etc.
b. If you with to reuse CTF-archives from the old instance, make sure to configure an appropriate MATLAB Runtime version for this.
6. Log in to the old dashboard and use it to stop the old instances.
7. Start the new instances in the new dashboard.
8. If everything is up and running correctly with the new release, you can stop, and consider removing, the old dashboard using mps-dashboard from the old release:
https://www.mathworks.com/help/mps/server/uninstall-matlab-production-server-dashboard.html
Command Line managed instances
When working with command line managed instances these can be migrated to a new release or you can choose to create new instances to replace the old ones.
Creating new instances
If you wish to replace your old instances with new ones created from scratch and you want to minimize downtime, you will want to work according to the following order:
1. Create the new instances using mps-new from the new release.
2. Fully configure the instance. Some points to keep in mind:
a. You will want to configure it to use the same port as the old instance it is going to replace such that clients can keep connecting to the same port.
b. If you wish to deploy components from the old release to this new instance, make sure you (also) add the old --mcr-root.
3. Copy the components which you want to deploy to the auto_deploy folder of this new instance.
4. Now it depends on whether your instances run as Windows service or not:
a. If your instances are configured to run as Windows Service.
i) Stop the old service using Windows Services control panel.
ii) Remove the old service using mps-service from the old release.
iii) Install the new service using mps-service from the new release.
iv) Start the new service using Windows Services control panel.
b. If your instances are not configured to run as Windows service:
i) Stop the old instance using mps-stop from the old release.
ii) Start the new instance using mps-start from the new release.
5. If everything is up and running correctly you can remove the old instance by simply deleting its whole directory structure.
Migrating existing instances
To migrate an existing instance:
1. Inspect, and if needed, edit the configuration of the existing instance:
a. Check the MATLAB Production Server release notes, if new configuration options were added or changed and you want to configure these, add them to the configuration file.
b. If you wish to be able to also deploy new components compiled with a newer MATLAB Compiler SDK release on the instance, add an --mcr-root option for the MATLAB Runtime corresponding to that release.
2. Now it depends on whether your instances run as Windows service or not:
a. If your instances are configured to run as Windows Service.
i) Stop the old service using Windows Services control panel.
ii) Remove the old service using mps-service from the old release.
iii) Install the new service using mps-service from the new release.
iv) Start the new service using Windows Services control panel.
b. If your instances are not configured to run as Windows service:
i) Stop the old instance using mps-stop from the old release.
ii) Start the new instance using mps-start from the new release.
0 Kommentare
Weitere Antworten (0)
Siehe auch
Kategorien
Mehr zu Java Package Integration finden Sie in Help Center und File Exchange
Community Treasure Hunt
Find the treasures in MATLAB Central and discover how the community can help you!
Start Hunting!