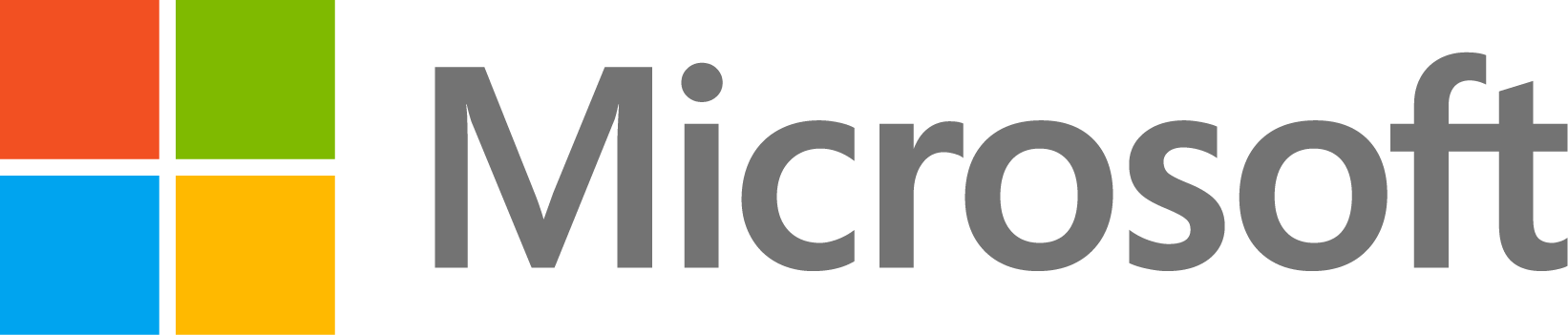You may be able to reveal additional debugging information by running your standalone application from a terminal or command line.
MATLAB
If the issue is occurring on the same machine used to compile the app, you can access additional command-line output by running the standalone app through MATLAB.
- In MATLAB, navigate to the "for_testing" folder for your app.
- Run the app from MATLAB using the bang operator:
- Reproduce the issue and check the Command Window for errors.
Windows
Note that standalone applications compiled for Windows machines using the Application Compiler, mcc -e, or compiler.build.standaloneWindowsApplication will suppress the command window by default. In order to view debugging output at the command line, you must compile your standalone application with this option disabled:
- Using the Application Compiler: Uncheck "Do not display the Windows Command Shell (console) for execution" under "Additional runtime settings".
- Using mcc: Use mcc -m instead.
- Using compiler.build.standaloneWindowsApplication: Build with compiler.build.standaloneApplication instead.
Then, to run the application:
- Open a new Command Prompt.
- Navigate to the directory containing your app executable:
cd C:\Program Files\myStandaloneApp\application
- Run your app from the command prompt:
- Reproduce the issue and check the command prompt window for errors.
Linux
- Open a terminal window.
- Navigate to the directory containing your app executable:
cd /usr/myStandaloneApp/application
- Run your app from the command prompt:
- Reproduce the issue and check the command prompt window for errors.
macOS
- Open a Terminal window.
- Navigate to the directory containing your app executable:
cd /Applications/myStandaloneApp/application
- Run your app from the command prompt:
- Reproduce the issue and check the command prompt window for errors.