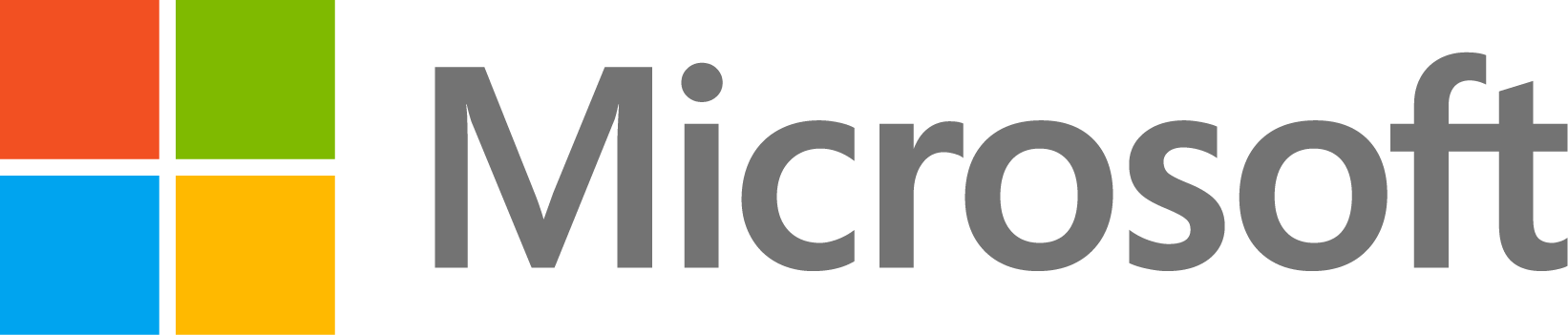Hi @elham,
You asked, “ How should I enter the time and data inputs in the Signal Editor? ”
Please see my response to your comments below.
You have three signals (x, y, z) that represent positions or movements of the SCARA robot, and you want to configure these signals in the Signal Editor with respect to specific time intervals. You also provided the time data, indicating how these signals change over time. Using the information you've given, access the Signal Editor via the command line by typing signalEditor or through the Root Inport Mapper by selecting Signals > New MAT-File. Select Insert > Signal to create a new signal. You will need to repeat this process for each of your signals (x, y, z). For each signal, you will need to enter the time (t) and the corresponding data values ( x, y, z). Here’s how to do it:
For Signal x, in the Author Signal dialog box, set: Time: [0, 1, 1.5, 2, 3, 4, 4.5, 5, 6] Data: [1.412, 0.8696, 1.412, 1.412, 1.821, 1.545, 1.8312, 2.382, 1.412]
For Signal y, Set: Time: [0, 1, 1.5, 2, 3, 4, 4.5, 5, 6] Data:[-3.142, -2.088, -3.142, -3.142, -3.142, -2.31, -3.142, -3.142, -3.142]
For Signal z,Set: Time: [0, 1, 1.5, 2, 3, 4, 4.5, 5, 6] Data: [-0.086, -0.086, -0.086, -0.186, -0.186, -0.186, -0.186, -0.386, -0.086]
After entering the data, you can modify properties such as the signal name, unit, and interpolation method. This can be done in the Signal Properties section. Once the signals are entered, you can visualize them on the plot. If the signals do not align as expected, you can adjust them using the Snap to Grid feature for better precision.
To save your work, select the Save button in the Signal Editor. This will create a MAT-file that can be used for simulations or linked to root-level ports.
For more information regarding creating and editing a signal, please refer to the following documentation at the link provided below.
https://www.mathworks.com/help/simulink/ug/insert-and-edit-signal-data.html
Hope this helps. Please let me know if you have any further questions.