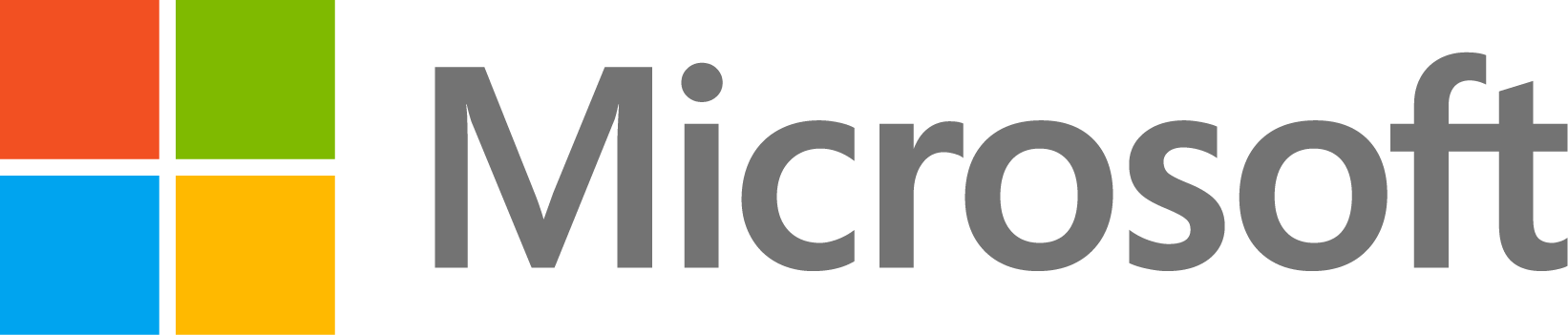Model referencing in Simulink allows you to modularize your system by breaking it into separate models that can be reused and referenced within the main model. When working with model references, it's essential to follow the correct steps to ensure that the referenced models are found and linked properly. Here's a step-by-step guide on how to reference models correctly in Simulink:
1. Save the Referenced Model:
- Before referencing a model, make sure you have saved the referenced model (`File -> Save` or `Ctrl + S`). The referenced model must be saved with a `.slx` extension.
2. Set the Model Reference Configuration Parameters:
- In the referenced model, go to `Model Explorer`.
- Under `Model Referencing`, select `Model Referencing` Configuration Settings.
- Set the `Model name` and `Model file name` to match the name of the referenced model. The `Model name` is the name used to reference the model within the main model.
3. Add Model Reference Block in the Main Model:
- Open your main model.
- Go to the `Library Browser` and find the referenced model under the `Simulink` section.
- Drag and drop the `Model` block into your main model.
4. Set the Model Reference Block Properties:
- Double-click on the Model Reference block to open its properties.
- Set the `Model name` property to the name of the referenced model (same as in the configuration settings of the referenced model).
5. Update Diagram:
- If the referenced model contains Inports or Outports, you need to connect them to the main model appropriately. If there are differences in the port configurations between the referenced model and the main model, you may need to use Signal Conversion blocks or Bus Creator/Selector blocks.
6. Update Configuration Parameters (Optional):
- In the main model, go to `Simulation -> Configuration Parameters`.
- Under `Model Referencing`, you can set options for loading and updating referenced models, depending on your requirements.
7. Save and Update Diagram:
- Save the main model (`File -> Save` or `Ctrl + S`).
- Update the diagram to ensure all changes and references are up-to-date (`Simulation -> Update Diagram` or `Ctrl + D`).
8. Check for Errors:
- Check for any errors or warnings related to the model reference. If there are errors, resolve them by verifying the configurations, connections, and settings.
Following these steps should help you correctly reference models within your main Simulink model. If you encounter any errors, carefully check the model reference configurations and update the diagrams to resolve them.