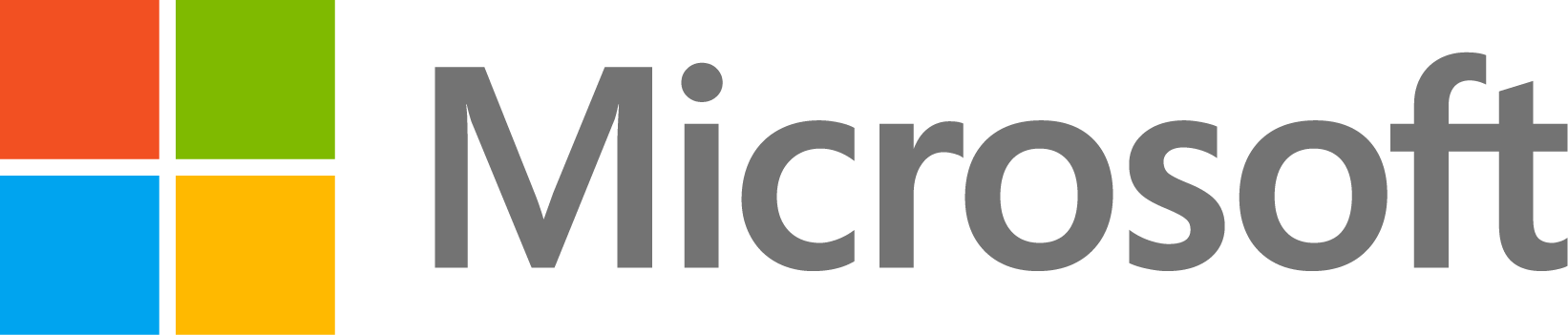In sufficiently new versions of MATLAB, there is an additional installation method for Mathworks toolboxes that you have already licensed. The method also works with a lot of the contributions in the File Exchange.
In the command window, click on "Add-Ons", which is most of the way to the right on the ribbon of widgets. In the menu that pops up from there, click on "Get Add-Ons". This will bring up the Add-On Explorer
You can then use the search box to search for the Mathworks toolbox you want. A list of matching entries will be shown to you. Click on the entry you want to be shown details. On that window, there will be a button to trigger installation.
If you are installing a MATLAB Product, then the Add-On Explorer will warn you that it needs to shut down MATLAB. You can take that opportunity to save anything you need saved. You can then continue. MATLAB will shut down, the installer will be launched, and you will confirm installation and proceed.
If you are installing something from the File Exchange, then MATLAB will not need to shut down.