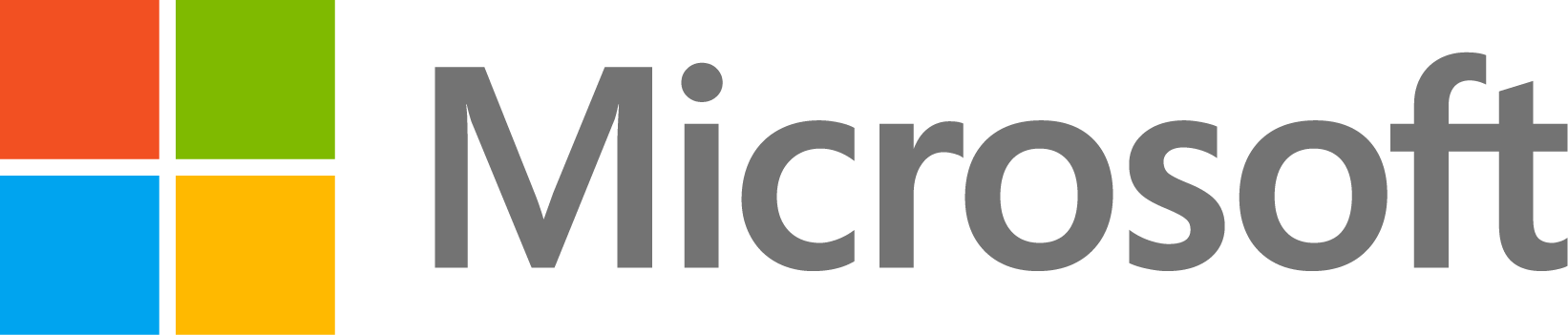How can I compile a MATLAB Engine application using Microsoft Visual Studio 9.0 or 10.0 ?
22 Ansichten (letzte 30 Tage)
Ältere Kommentare anzeigen
MathWorks Support Team
am 3 Apr. 2013
Bearbeitet: MathWorks Support Team
am 14 Jun. 2018
I would like to call MATLAB from my C/C++ application using the Engine interface. However, I would like to compile my project in the Microsoft Visual Studio 9.0 (2008) or Visual Studio 10.0 (2010) environment, instead of compiling it in the MATLAB environment.
Akzeptierte Antwort
MathWorks Support Team
am 14 Jun. 2018
Bearbeitet: MathWorks Support Team
am 14 Jun. 2018
To compile a MATLAB engine application in the Microsoft Visual Studio 9.0 (2008) or Microsoft Visual Studio 10.0 (2010) environments, perform the steps outlined below:
1. Open Microsoft Visual Studio and select
File->New->Project
and then select:
Visual C++ -> General -> Empty Project
Following this, enter the name of the project and its location in the indicated text areas and click OK.
2. Right-click on the SOURCE FILES folder in the SOLUTION EXPLORER and click Add -> "New Item...". Choose "C++ file (.cpp)", enter the name of the file as enginedemo.cpp. Click OK.
3. Copy the code from the source file: engwindemo.c, and paste it into this file enginedemo.cpp. The file engwindemo.c may be obtained from the following location:
$MATLABROOT/extern/examples/eng_mat
where $MATLABROOT is the MATLAB root directory, and may be determined by entering the command:
matlabroot
at the MATLAB command prompt.
4. Right click on the project name and select PROPERTIES in the solution explorer to open the project properties. Once this window has opened, make the following changes:
a. Under C/C++ General, add the following directory to the field ADDITIONAL INCLUDE DIRECTORIES:
$MATLABROOT\extern\include
b. Under C/C++ Precompiled Headers, select "Not Using Precompiled Headers".
c. Under Linker General, add the directory to the field ADDITIONAL LIBRARY DIRECTORIES:
(For 32-bit Windows)
$MATLABROOT\extern\lib\win32\microsoft
(For 64-bit Windows)
$MATLABROOT\extern\lib\win64\microsoft
d. Under Configuration Properties ->Debugging
Add the following Target path in the Environment:
(for 32 bit MATLAB)
PATH=$matlabroot\bin\win32
(for 64-bit MATLAB)
PATH=$matlabroot\bin\win64 If you want to use an absolute path instead, use the following (with a semicolon at the end)
PATH=C:\Program Files\MATLAB\R2013a\bin\win32; (for 32 bit MATLAB)
PATH=C:\Program Files\MATLAB\R2013a\bin\win64; (for 64 bit MATLAB)
7. Under Linker Input, add the following names to the field marked ADDITIONAL DEPENDENCIES:
libmx.lib
libmat.lib
libeng.lib
8. If compiling on 64-bit Windows, change the target to x64 as mentioned on the following link:
You should now be able to build the executable.
9. Make sure that the following directory is in the PATH:
(For 32-bit Windows)
$MATLABROOT\bin\win32
(For 64-bit Windows)
$MATLABROOT\bin\win64
To do this, check the Windows system path by clicking on Start -> Right click on Computer -> Properties -> Advanced System Settings -> Environment variables -> System Variables -> Open "Path" for editing.
Note: If the machine has more than one MATLAB installed, the directory for the target platform must be ahead of any other MATLAB directory (for instance, when compiling a 64-bit application, the directory in the MATLAB 64-bit installation must be the first one on the PATH).
10. Build and execute the application.
0 Kommentare
Weitere Antworten (0)
Siehe auch
Kategorien
Mehr zu Deploy to C++ Applications Using mwArray API (C++03) finden Sie in Help Center und File Exchange
Produkte
Community Treasure Hunt
Find the treasures in MATLAB Central and discover how the community can help you!
Start Hunting!