Install Windows Subsystem for Linux (WSL2)
This section explains the task to be completed as part of the step—Install
Windows Subsystem for Linux (WSL2)—of the Hardware Setup process (using
the Hardware Setup screens).
Note
Ensure that your PC is connected to an active internet connection before proceeding with the next step.
To set up a new installation of Windows Subsystem for Linux (WSL2) that is used in UAV Toolbox Support Package for PX4 Autopilots, perform these steps.
Ensure that your computer's virtualization feature is enabled in the BIOS. It is usually referred as "Virtualization Technology", "Intel VT-x" or "AMD-V" respectively.
Open Windows Command prompt as administrator. This can be done by typing
cmdin Windows Search, right-clicking on the Command prompt entry and selecting Run as administrator.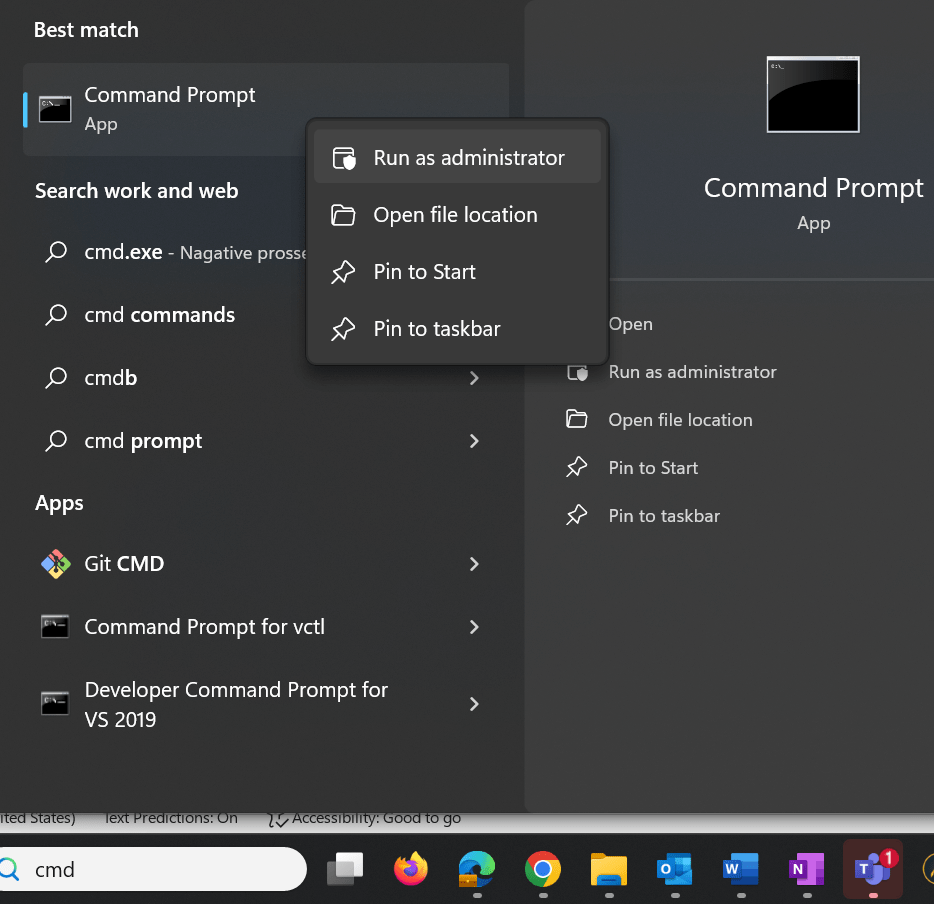
Execute the following command on Windows Command prompt to install WSL2.
wsl --install -d Ubuntu-22.04
Note
To ensure compatibility with the UAV Toolbox Support Package for PX4 Autopilots, you must install Ubuntu
22.04, as Ubuntu24.04is not compatible.After the installation is complete, restart the computer.
After computer restarts, launch Windows command prompt again. Run the following command to set Ubuntu
22.04distribution as default.wsl --set-default Ubuntu-22.04