Create or Import Test Harnesses and Select Properties
Test harnesses are separate workspaces you can use to isolate tests from your design model. You can create test harnesses for your whole model or for one or more components in your model. You can also import a test harness from a standalone test model.
Create a Test Harness For a Top Level Model
To create a test harness for a top-level model (including subsystem and model reference models):
Right-click in the Simulink® model and click Test Harness > Create for Model to open the Create Test Harness dialog box.
After selecting the desired options, click OK to create the test harness.
For information on the Create Test Harness dialog box properties, see Create Test Harness Dialog Box Properties.
Create Test Harnesses for Model Components
To create a test harness for one or multiple model components:
On the Apps tab, under Model Verification, Validation, and Test, click Simulink Test.
On the Tests tab, click Simulink Test Manager to open the Test Manager.
Create a new test file in the Test Manager.
Click New > Test for Model Component, which opens the Create Test for Model Component workflow wizard.
On the first page of the wizard, specify the model and select the component or components. If you select multiple components, the wizard creates a test harness for each component.
Create the test harness or harnesses by completing the wizard pages.
Note
The Create Test for Model Component workflow wizard exposes a subset of test harness options. If your test harness does not need to use non-default options, use the wizard to create a harness quickly. If you need to change other options, use the Test Manager for the test harness you created with the wizard. For information on using the wizard and the properties it sets, see Generate Tests and Test Harnesses for a Model or Components.
Import a Test Harness
To import a test harness from a standalone test model:
Right-click in the Simulink model or on a model component and click Test Harness > Import for Model or Test Harness > Import for Component, respectively, to open the Import Test Harness dialog box.
After selecting the desired options, click OK to import the test harness.
Note
Importing test harnesses for Software Architecture components that have client-server ports is not supported.
For information on the Import Test Harness dialog box properties, see Import Test Harness Dialog Box Properties.
Preview and Open Test Harnesses
When a model component has a test harness, a badge appears in the lower right of the block. To view the test harnesses, click the badge. To open a test harness, click a tile.
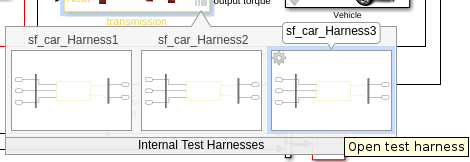
To view test harnesses for a model block diagram, click the pullout icon in the model canvas. To open a test harness, click a tile.
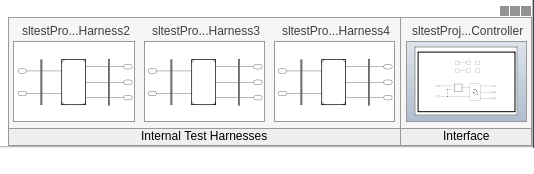
Change Test Harness Properties
To change properties of an open test harness, click the badge
![]() in the test harness
block diagram and click Test harness
properties to open the harness
properties dialog box.
in the test harness
block diagram and click Test harness
properties to open the harness
properties dialog box.
To change properties of test harnesses from the main model, click the Harness operations icon from the test harness preview.
![]()
Considerations for Selecting Test Harness Properties
Before selecting test harness properties, consider the following:
What data source you want to use for your test case input
How you want to view or store test output
Whether you want to copy parameters and workspaces from the main model to the harness
Whether you plan to edit the component under test
How you want to synchronize changes between the test harness and model
Except for sources and sinks, you can change harness properties later using the harness properties dialog box. To change sources and sinks after harness creation, manually remove the blocks from the test harness and replace them with new sources and sinks.
Note
The following sections describe the test harness properties in the Create Test Harness dialog box. For information on the test harness properties in the Create Test for Model Component wizard, see Generate Tests and Test Harnesses for a Model or Components.
Create Test Harness Dialog Box Properties
Harness Name
Test harnesses must use valid MATLAB® file names.
Save test harnesses externally
Use this check box to select whether the model stores test harnesses internally or externally:
When cleared, the model saves test harnesses internally, as part of the model SLX or MDL file.
When selected, the model saves test harnesses externally, in separate SLX files in the current working folder, and adds a harness information XML file to the model folder. The harness information file can be in any location on the MATLAB path.
If a model already has test harnesses, the dialog box does not display the check box. Instead the dialog box displays the message Harnesses saved internally or Harnesses saved externally, which indicates how previously created test harnesses are stored. All test harnesses for a model are stored either internally or externally so when you create an additional harness, it is stored in the same way as previous harnesses.
Select Function Interface
Select the function interface to associate with the reusable library subsystem test harness. This option appears only if the component under test is a reusable library subsystem with a function interface.
Sources and Sinks
In the Create Test Harness dialog box, under Sources and Sinks, select the source and sink from the respective menus. The menus provide common sources and sinks.
In addition to the options in the dropdown menus, you
can use source and sink blocks from the
Simulink Sources or Sinks library. Select
Custom source or sink,
and enter the path to the block. For
example:
simulink/Sources/Sine Wave
simulink/Sinks/Terminator
Custom sources and sinks build the test harness with one block per port.
Create scalar inputs
When you select this property, the test harness creates scalar inputs for multidimensional signals. The individual scalar inputs are reshaped to match the dimension of the input signals to the component under test. Scalar expansion is performed only when the harness owner model can be compiled before harness generation. Libraries, subsystem models, and harnesses created with the Create without compiling the model option set do not compile first so Create scalar inputs does not apply to them. Create scalar inputs applies to test harnesses with Inport, Constant, Signal Editor, From Workspace, or From File source blocks.
Add scheduler for function-calls and rates / Generate function-call signals using
The title of this option depends on whether the component under test is a subsystem or a model. Use a scheduler to control the number of times and the order in which blocks or subsystems are executed. To include a scheduler block in your test harness, select a block from the drop-down list. You can use a Test Sequence block, a MATLAB Function block, or a Stateflow® chart as the scheduler.
Add scheduler for function-calls and rates: For a model, you can use the block to call functions and set sample times for model inputs and outputs.
Generate function-call signals using: For a subsystem, you can use the block to call functions in the subsystem.
For information on schedulers, see Rate Transitions (Embedded Coder), Asynchronous Rate Transitions (Embedded Coder), or Schedule Simulink Functions by Using Stateflow (Stateflow)
Enable Initialize, Reset, and Terminate ports
Selecting this option exposes initialize, terminate, or reset function-call ports in the component under test and connects the scheduler block to the ports.
This option appears when you create a test harness for a top-level model and select a block for the Add scheduler for function-calls and rates option.
When running the test harness, if you encounter an
error about executing a function call at an
initialize, reset, or terminate port, use these
commands to hide and disconnect the ports.
Subsystem_name is the system
under test in the test
harness.
set_param(<Subsystem_name>,'ShowModelInitializePort','off'); set_param(<Subsystem_name>,'ShowModelResetPorts','off'); set_param(<Subsystem_name>,'ShowModelTerminatePort','off');
Add Separate Assessment Block
Select Add separate assessment block to include a separate Test Assessment block in the test harness.
A Test Assessment block is a separate Test Sequence block configured with properties commonly used for verifying the component under test. For more information, see Assess Simulation and Compare Output Data and Verify Model Simulation by Using when Decomposition.
Log Output Signals
Select Log output signals to log
all output
signals of the component under test. You can use
this option only when creating a new harness.
Signals are logged during test case execution and
return test results. If an output signal does not
have a name or a propagated name, it is assigned
one in the harness using the format
<component under test name>:<output
port number>. To remove a signal from
being logged, open the harness, right-click the
signal, and select Stop Logging Selected
Signals.
Open Harness After Creation
Clear Open Harness After Creation to create the test harness without opening it. This can be useful creating multiple test harnesses in succession.
Create without compiling the model
Creating a test harness without compiling the model can be useful if you are prototyping a design that cannot yet compile. When you create a test harness without compiling the main model:
Parameters are not copied to the test harness workspace.
The main model configuration is not copied to the test harness.
The test harness does not contain conversion subsystems.
You may need to add blocks such as signal conversion blocks to the test harness. You can rebuild the harness when you are ready to compile the main model. For more information, see Synchronize Changes Between Test Harness and Model.
Test harnesses for Subsystem models are created without compiling the model.
Verification Modes
The test harness verification mode determines the type of block generated in the test harness.
Normal: A Simulink block diagram.Software-in-the-Loop (SIL): The component under test references generated code, operating as software-in-the-loop. Requires Embedded Coder®.Processor-in-the-Loop (PIL): The component under test references generated code for a specific processor instruction set, operating as processor-in-the-loop. Requires Embedded Coder.
Subsystem model test harnesses do not support SIL or PIL verification.
Note
Keep the SIL or PIL code in the test harness synchronized with the latest component design. If you select SIL or PIL verification mode without selecting Rebuild harness on open, your SIL or PIL block code might not reflect recent updates to the main model design. To regenerate code for the SIL or PIL block in the test harness, select Rebuild Harness > Update Harness Configuration Settings and Model Workspace.
Use generated code to create SIL/PIL block
If generated code for the SIL/PIL block already exists, select this property to use that existing code instead of regenerating the code. This option is available only for subsystem harnesses. It does not apply to Subsystem model test harnesses.
Build folder
Specify the folder that contains the generated code for the SIL/PIL block. This option is available only if you selected Use generated code to create SIL/PIL block.
Post-create callback method
You can customize your test harness using one or more post-create callbacks. A post-create callback is a function that runs after the harness is created. For example, your callback can set up signal logging, add custom blocks, or change the harness simulation times. If you specify more than one callback, separate them using commas. The callbacks run in the order that they are listed. For more information, see Customize Test Harnesses. This option does not apply to Subsystem model test harnesses.
Rebuild harness on open
When you select this property, the test harness
rebuilds every time you open it. If you specified
to use existing generated code for a SIL/PIL
subsystem using
sltest.harness.create or
sltest.harness.set, the harness
rebuild uses that code instead of regenerating it.
For details on the rebuild process, see Synchronize Changes Between Test Harness and Model. This option does not apply to Subsystem model
test harnesses.
Update Configuration Parameters and Model Workspace data on rebuild
When you select this property, configuration parameters and model workspace data update when you rebuild the harness. For details on the rebuild process, see Synchronize Changes Between Test Harness and Model. This option does not apply to Subsystem model test harnesses.
Post-rebuild callback method
You can customize your test harness using a post-rebuild callback. A post-rebuild callback is a function that runs after the harness is rebuilt. For example, your callback can set up signal logging, add custom blocks, or change the harness simulation times. For more information, see Customize Test Harnesses. This option does not apply to Subsystem model test harnesses.
Synchronization Mode
Synchronization mode controls when changes to the component under test are synced to the main model, and when changes to the harness owner are synced into a test harness. The synchronization mode also affects model and harness locking. For information and limitations, see Synchronize Changes Between Test Harness and Model,.
Import Test Harness Dialog Box Properties
Name
Name to use for the imported test harness. Test harnesses must use valid MATLAB file names.
Save Test Harnesses Externally
This option controls how the model stores test harnesses. A model stores all its test harnesses either internally or externally.
If a model already has test harnesses, the dialog box does not display the check box. The dialog box displays either Harnesses saved internally or Harnesses saved externally, which indicates how previously created test harnesses are stored. Since all test harnesses for a model are stored either internally or externally, when you create an additional harness, it is stored in the same way as previous harnesses.
When cleared, the model saves test harnesses as part of the model SLX file.
When selected, the model saves test harnesses in separate SLX files in the current working folder, and adds a harness information XML file to the model folder. The harness information file can be in any location that is on the MATLAB path.
Simulink model to import
Name of or full path to the Simulink standalone test model to import.
Component under Test in imported model
Path to the component under test in the imported Simulink standalone test model.
Rebuild harness on open
When you select this property, the test harness
rebuilds every time you open it. If you specified
to use existing generated code for a SIL/PIL
subsystem using
sltest.harness.create or
sltest.harness.set, the harness
rebuild uses that code instead of regenerating it.
For details on the rebuild process, see Synchronize Changes Between Test Harness and Model. This option does not apply to Subsystem model
test harnesses.
Update Configuration Parameters and Model Workspace data on rebuild
When you select this property, configuration parameters and model workspace data update when you rebuild the harness. For details on the rebuild process, see Synchronize Changes Between Test Harness and Model. This option does not apply to Subsystem model test harnesses.
Customize Test Harness Creation Default Property Values
To set default property values for the creation of new test
harnesses, use an sl_customization file
or the setHarnessCreateDefaults
function. All newly
created test harnesses use the new default values.
To see the current default test harness property values, use
sltest.harness.getHarnessCreateDefaults.
For an individual test harness, you can change the property
values from the default values by using the Create Test
Harness dialog box or the sltest.harness.create function. Using
either of these options does not change the default values
used when creating a new test harness. See also Create Test Harness Dialog Box Properties and Change Test Harness Properties.
Set Defaults by Using an sl_customization.m File
To change the default property values used when
creating new test harnesses, you can create an
sl_customization.m file.
Create an
sl_customization.mfile and specify the new default property values.You can set all name-value arguments of
sltest.harness.create, except where noted.This sample
sl_customization.mfile sets the harness name tomyTestHarness, sets a post-create callback to use theaddHarnessAnnotationfunction, saves the harness internally, and logs outputs:function sl_customization(cm) % Create the struct with the harness options myStruct.Name="myTestHarness" myStruct.PostCreateCallback = "addHarnessAnnotation"; myStruct.SaveExternally = false; myStruct.LogOutputs = true; % Invoke harness customization cObj = cm.SimulinkTestCustomizer; cObj.setHarnessCreateDefaults(myStruct); end
Save the
sl_customization.mfile.Add the file to the MATLAB path.
Register the new customizations by reloading Simulink or by using
sl_refresh_customizations. For more information, see Register Customizations with Simulink.Note
When you register a file, its values become the default property values. All new test harnesses use the default property values and all previously registered values are cleared.
To view the customized default values, use
sltest.harness.getHarnessCreateDefaults.
Set Defaults by Using the setHarnessCreateDefaults Function
You can also use sltest.harness.setHarnessCreateDefaults
to set the default property values. You can set
any of the
name-value pair properties described in sltest.harness.create, except where
noted. Using
sltest.harness.setHarnessCreateDefaults
saves and registers the default property values.
However, if you already set and registered values
using an sl_customization.m
file, using
sltest.harness.setHarnessCreateDefaults
overwrites the values specified in the
file.
See Also
sltest.harness.setHarnessCreateDefaults | sltest.harness.getHarnessCreateDefaults | Test Sequence