Group Signals or Messages into Virtual Buses
To reduce line complexity and clutter in a block diagram and make incrementally changing an interface easier, use virtual buses. A virtual bus is analogous to a bundle of wires held together by tie wraps. For comparison, a nonvirtual bus is analogous to a structure in C code. You can access the bus as a whole or select specific elements from the bus.
When you create a virtual bus, group lines based on their functionality. By organizing signals or messages into logical groupings, you reduce the likelihood of significant refactoring.
Not all blocks can accept buses, and some blocks implicitly convert buses to vectors. To learn which blocks support which types of buses, see Bus-Capable Blocks. To identify bus conversions, see Identify Automatic Bus Conversions.
How you create virtual buses differs based on the location of the signals or messages that you want to group.
Within a component — Use Bus Creator blocks.
At the output interface of a component — Use Out Bus Element blocks.
At the input interface of a component — Use In Bus Element blocks.
To focus on fundamental steps, these examples are simple. However, buses are most useful when you have many signals or messages to group.
Tip
When you open a model or create a bus, the Simulink® Editor does not display bus line styles. To update the line styles, compile the model. In the Simulink Toolstrip, on the Modeling tab, click Update Model or Run.
To create buses at the input or output interface of a component using functions, see Programmatically Create Bus Element Ports.
Group Signal Lines Within Component
You can group signals into a virtual bus within a component by using Bus Creator blocks.
Open a new model and add three source blocks. For example, add a Chirp Signal, Sine Wave, and Step block.

To create a bus that contains the outputs from multiple blocks, click and drag to select the blocks. For this example, select the Chirp Signal and Sine Wave blocks. In the action bar that appears, click Create Bus.

The software adds a Bus Creator block and connects the inputs to that block. The output of the Bus Creator block is a virtual bus.

To make identifying the elements of the bus easier, label the inputs to the Bus Creator block.
Double-click the line between the Chirp Signal block and the Bus Creator block. Then, enter
Chirp.Double-click the line between the Sine Wave block and the Bus Creator block. Then, enter
Sine.
To create a second bus that contains the first bus and the output of the Step block, click and drag to select the Bus Creator and Step blocks. In the action bar that appears, click Create Bus. Including the Sine Wave and Chirp Signal blocks in your selection does not affect the result because these blocks provide elements of the input bus.

The software adds another Bus Creator block and connects the inputs to that block. The output of the Bus Creator block is a virtual bus that contains a nested bus.

You can nest buses to any depth. If one of the inputs to a Bus Creator block is a bus, then its output is a bus hierarchy that contains at least one nested bus.
Label the inputs to the new Bus Creator block.
Double-click the line between the Bus Creator blocks. Then, enter
Sinusoidal.Double-click the line between the Step block and the Bus Creator block. Then, enter
Step.
Optionally, arrange the blocks to improve the readability of the model.
Connect the output of the second Bus Creator block to a
Scope block and label the output Sources.
To visually identify the buses by line styles, in the Simulink Toolstrip, on the Modeling tab, click Update Model or Run.

Connect Multiple Output Signals to a Port
This example shows how to group the output signals of a subsystem or model into a virtual bus using Out Bus Element blocks.
Open a new model and add three source blocks. For example, add a Chirp Signal, Sine Wave, and Step block.

Add an Out Bus Element block to the model. Then, connect the Chirp Signal block to the Out Bus Element block.
![]()
To make two copies of the block, press Ctrl and drag the Out Bus Element block twice. When copying the block this way, specify whether to create a new port or use the existing port. To create one output bus that contains all the signals, select New Element each time you copy the block.
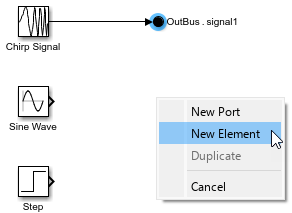
Connect the Sine Wave and Step blocks to the Out Bus Element blocks.

The label next to each Out Bus Element block has two parts. The
first part of the label describes the port and uses the default name
OutBus. The second part of the label describes a bus element
and uses the default name signal1.
To make identifying elements of a port easier, rename the elements. Optionally, create hierarchy by nesting a bus element in other buses. Add a dot after each bus name. For example:
Double-click
signal1. Then, enterNestedBus.Chirp.Double-click
signal2. Then, enterNestedBus.Sine.Double-click
signal3. Then, enterStep.
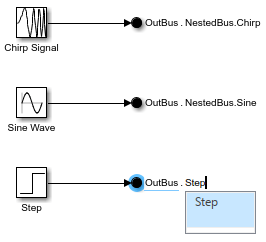
To inspect the bus hierarchy at the port, double-click any of the Out Bus
Element blocks. The dialog box displays a top-level bus named
OutBus that contains elements named
NestedBus and Step.
NestedBus is a nested bus that contains elements named
Chirp and Sine.

While this example connects a signal to each Out Bus Element block, you can connect a bus to an Out Bus Element block.
The three Out Bus Element blocks create a virtual bus at the output port of the model. To see the virtual bus, reference the model in another model or move the Out Bus Element blocks into a subsystem. The line styles update when you compile the model. To compile the model, in the Simulink Toolstrip, on the Modeling tab, click Update Model or Run.
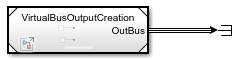
Specify Multiple Elements of a Port
When a model or subsystem file requires a bus at a port, define the port with an In Bus Element or Out Bus Element block.
To specify the elements of a bus element port at an interface, you can:
Add elements to the interface with or without adding blocks to the block diagram.
Define the bus hierarchy with a
Simulink.Busobject.
Note
To specify a Simulink.Bus object as the data type of a
bus at a bus element port, an In Bus Element or Out
Bus Element block must represent the bus or an element of the
bus.
This example shows how to define an input bus element port at an interface with one block
and no Simulink.Bus object.
Suppose the port expects a bus that contains a nested bus named
NestedBus and a signal named Step. The
nested bus contains signals named Chirp and
Sine. Your model or subsystem currently uses only the signal
named Step.
In a blank model or subsystem, add an In Bus Element block. This block creates an input port.
![]()
To rename the element that the block represents, in the block label, double-click
signal1. Then, replace signal1 with
Step.

Open the Property Inspector. Then, select the In Bus Element block. Alternatively, double-click the block to open a dialog box.
In the Property Inspector or dialog box, select the top-level bus named
InBus. Then, click the ![]() button arrow, and select Add element
without block.
button arrow, and select Add element
without block.

The new element is nested under the previously selected element. The block diagram is unchanged.

The new element name is gray and italicized to indicate that an In Bus Element block does not represent the element directly.
Double-click the new element name. Then, enter
NestedBus.

To add an element to the nested bus, select NestedBus. Then,
click the ![]() button arrow, and select Add element
without block.
button arrow, and select Add element
without block.

To add another bus element, select NestedBus. Then, click the ![]() button arrow, and select Add element
without block.
button arrow, and select Add element
without block.

To rename the bus elements from signal and
signal2 to Chirp and
Sine, respectively, double-click each new element name and
enter the new name.

By adding elements without adding blocks, you can define the entire bus hierarchy with
only one In Bus Element block and without a Simulink.Bus
object.
Tip
When you want to add many elements without blocks, using the
Simulink.Bus.addElementToPort function can be quicker than using
the dialog box. For an example, see Programmatically Create Bus Element Ports.
To toggle the display of the port, signal, and execution attributes, click ![]() . Then, specify the attributes as needed.
. Then, specify the attributes as needed.

Before R2025a: To specify attributes, pause on the name of
a bus, signal, or message. Then, click ![]() for signal attributes or
for signal attributes or
![]() for execution attributes. Alternatively, when
available, click an attribute summary.
for execution attributes. Alternatively, when
available, click an attribute summary.
When you specify attributes, an attribute summary appears next to the element name. To further edit the attributes, click the attribute summary next to an element name.

Defining the properties of elements at an interface is useful when you create a file for reuse. The interface definition determines the input that a referenced subsystem or model supports. The hierarchy and properties of the input bus must match the definition at the corresponding port.
Suppose you add elements without blocks then decide that you want to add In Bus
Element blocks that select them. To add blocks for input elements, click
an element name or hold Ctrl as you click multiple element names.
Then, click ![]() . For example, add blocks for
. For example, add blocks for
Chirp and Sine.

Corresponding In Bus Element blocks appear in the block diagram.

In the block label, each dot indicates a new level of hierarchy.
For output bus element ports, the way to add blocks for elements differs slightly.
To add blocks for output bus element ports, select an element that an existing
Out Bus Element block does not represent. Then, add an Out
Bus Element block by clicking ![]() . To prevent a conflict where multiple Out
Bus Element blocks represent the same element, you can add only one
Out Bus Element block at a time.
. To prevent a conflict where multiple Out
Bus Element blocks represent the same element, you can add only one
Out Bus Element block at a time.
For more examples and information, see In Bus Element and Out Bus Element.
Access Elements of Buses
You can access the bus as a whole or select specific signals, messages, or nested buses from the bus.
How you extract elements from a bus depends on the location of the bus.
Within a component — Use a Bus Selector block.
At a component interface — Use an In Bus Element block.
See Also
Bus Creator | Bus Selector | In Bus Element | Out Bus Element