Save a Model in Restricted Mode
Rather than setting that all the models always open in Restricted mode, you can switch an individual model to Restricted mode before saving it. Such a model will then, by default, open in Restricted mode.
In the Simulink® Toolstrip at the top of the model window, open the Modeling tab and click Model Settings. The Configuration Parameters dialog box opens.
In the left pane of the Configuration Parameters dialog box, select Simscape. The right pane displays the Editing Mode option, which is by default set to
Full.Select
Restrictedfrom the drop-down list, as shown, and click OK.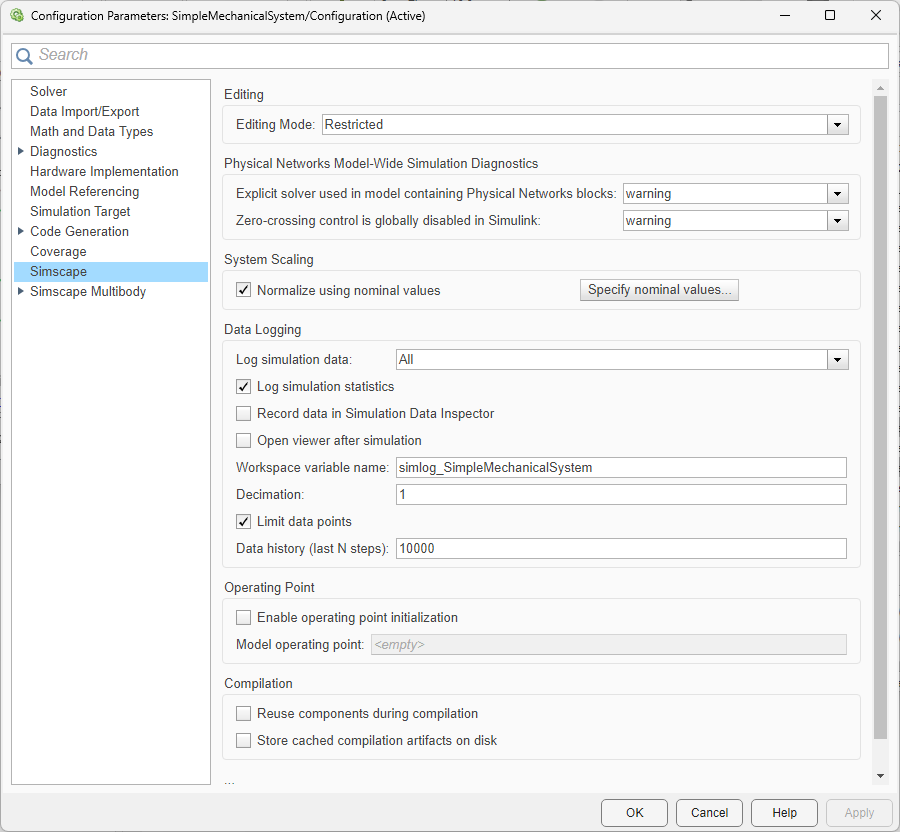
Save the model.
Note
The Simscape entry does not appear in the left pane of the Configuration Parameters dialog box until you add at least one Physical Modeling block to your model. If you create an additional configuration set for a model, the Simscape entry does not appear in it until you either activate it or perform a Physical Modeling operation, such as adding or deleting a Physical Modeling block or connection, opening a Physical Modeling block dialog box, and so on.
Once you have switched a model to Restricted mode, working with it follows the rules described in Work with a Model in Restricted Mode. Note, however, that the add-on product licenses for this model stay checked out until you quit the MATLAB® session.
When you open a model that has been saved in Restricted mode, the license manager opens it in Restricted mode and does not check out the add-on product licenses.
Example of Saving a Model in Restricted Mode
In this example, you switch a model to Restricted mode and save it.
Open the Simple Mechanical System example model:
openExample('simscape/SimpleMechanicalSystemExample')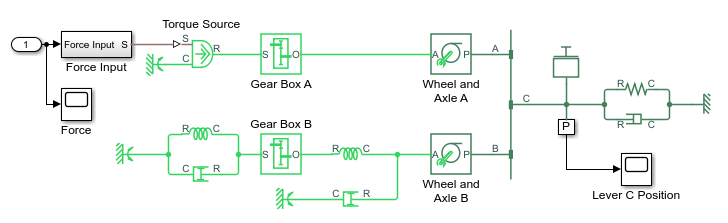
In the Simulink Toolstrip at the top of the model window, open the Modeling tab and click Model Settings. The Configuration Parameters dialog box opens.
In the left pane of the Configuration Parameters dialog box, select Simscape. The right pane displays the Editing Mode option, which is set to
Fullby default.Select
Restrictedfrom the drop-down list and click OK.Save the model as
model_test_edit_mode.