System Design Description Dialog Box
System Design Description Overview
Choose options for the content, format, and location of the generated System Design Description report. To customize the report template, click the Customize button to open the report in the Report Explorer.
To get help on an option
Right-click the option's text label.
Select What's This from the popup menu.
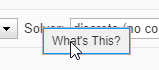
See Also
Title
Provide the title text. For PDF, Word, and RTF format reports, the title is on the title page. For HTML format reports, the title is at the top of the report.
Settings
Default: <Model name>
Title can include letters, numbers, and special characters.
Length is unlimited.
See Also
Subtitle
Provide the subtitle text. For PDF, Word, and RTF format reports, the subtitle is under the title on the title page. For HTML format reports, the subtitle is under the title at the top of the report.
Settings
Default: System Design Description
If you do not want a subtitle, delete the default setting and leave the field blank.
Subtitle can include letters, numbers, and special characters.
Length is unlimited.
Tip
If you generate both summary and detailed versions of the report, consider reflecting the type of report in the subtitle.
See Also
Authors
List the names of the creators of the system for which you are generating the design description. List of authors is under the subtitle.
Settings
Default: Value of the ModifiedBy
parameter for the model. The ModifiedBy parameter indicates the last
person who updated the model.
Tip
To find the creator of the system, in the Simulink® Toolstrip, on the Modeling tab, in the Setup section, click Model Settings and then select Model Properties. Click the History tab.
See Also
Image
Include an image on the title page (for PDF, Word, and RTF format reports) or near the top of the report (for the HTML format).
Settings
No Default
Specify the full path to the image file that you want to include in the report or click the Select Image button to browse to the image file.
Supported image file formats include:
GIF
JPEG
PNG
TIF
Tip
An example of an image you might want to use is a logo or other graphic for a company, division, or project involved in the system design.
See Also
Legal Notice
Provide legal notification text. For PDF, Word, and RTF format reports, the legal notice appears at the bottom of the title page (second page ). For HTML format reports, the legal notice appears near the top of the report.
Settings
Default: For Internal Distribution Only
Length is unlimited.
The Legal Notice field does not support text formatting (such as bold or italics).
See Also
Design details
To generate a detailed system design description report, use the default (enabled). To generate a summary description, disable this option.
Settings
Default: Enabled (generate a detailed report)
The summary report provides system design information about the root system and block diagrams for the subsystems in the model.
The information about the root system includes:
Block diagram
Interface: name, data type, and other properties of the system input and output signals
Look-up tables
State charts
Requirements (optional)
The detailed version of the report includes all the information that is in the summary form of the report. The detailed version includes the following information, in addition to the summary information. Atomic subsystem information is more detailed than virtual subsystem information.
Block parameters
Block execution order for root system and atomic subsystems
(For atomic subsystems) Checksum that indicates whether the version of an atomic subsystem used to generate the report differs from other versions of the subsystem
See Also
Model references
To include model references, use the default (enabled). To exclude model references, disable this option.
Settings
Default: Enabled
See Also
Subsystems from custom libraries
Include library links to subsystems defined in custom (user-created) libraries.
Settings
Default: Enabled
See Also
Requirements traceability
Include links from blocks to the requirements that the blocks meet.
Settings
Default: Enabled
To capture requirements links in the report, the model must include requirements links. Use Requirements Toolbox™ to establish requirements links.
If you use the default (enabled) and there are no requirements links in the model, the generated report omits the Requirements section.
See Also
Glossary and report explanation
Include a glossary of terms in the report and a description of the report contents. The glossary includes definitions of Simulink terms such as “atomic subsystem,” “block diagram,” “signal.” The glossary helps readers who are unfamiliar with Simulink to understand the system design description. The glossary and report explanation sections appear at the end of the report and are three pages long (in PDF).
Settings
Default: Enabled
Tip
The report explanation (“About this Report”) describes the information in each report section.
See Also
File format
Specify the output format for the report. Generating a report formatted by a template is generally faster than generating a report formatted by a Report Explorer stylesheet.
Settings
Direct PDF (from template)Generate a PDF report from a template.
PDF (from Word template)Generate a PDF report using a Word template.
HTML (from template)Generate an HTML report from a template. You can choose a Package type option.
Single-File HTML (from template)Generate an HTML report from a template as a single file.
Word (from template)Generate a Word report using a template.
Acrobat (PDF)Generate a PDF report using an XSL stylesheet.
Web (HTML)Generate an HTML report using an XSL stylesheet.
Word DocumentGenerate a Rich Text Format (RTF) document using a DSSSL stylesheet and convert the RTF document to a Word
.docfile. Available only on Microsoft® Windows®.Rich Text FormatGenerate a Rich Text Format (RTF) document using a DSSSL stylesheet.
See Also
Stylesheet or Template
Specify the stylesheet or template to use for the report.
Settings
The settings depend on the File format option you choose.
When you use a from template option, you can use:
The default template for the output type
The
Default Numberedtemplate, which numbers sections in chapters with numbers like 1.1, 1.2, and 1.1.1A customized template provided at your site
When you use one of the other output options, you can choose from several standard style sheets or any customized versions provided at your site.
For the Acrobat(PDF) file format, these are the
stylesheet options:
Default:
Default print stylesheet
Default print stylesheetDisplays title page, table of contents, list of titles
Standard PrintDisplays title page, table of contents, list of titles
Simple PrintSuppresses title page, table of contents, list of titles
Compact Simple PrintMinimizes page count, suppresses title, table of contents, list of titles
Large Type PrintUses 12-point font (slightly larger than Standard Print)
Very Large Type PrintUses 24-point font and landscape paper orientation
Compact PrintMinimizes white space to reduce page count
Unnumbered Chapters & SectionsChapters and sections are not numbered
Numbered Chapters & SectionsChapters and sections are both numbered
Paginated SectionsSections are printed with page breaks
Custom HeaderLets you specify custom headers and footers
Custom TitlepageLets you specify custom title page content and presentation
Verbose PrintLets you specify advanced print options
For the Web (HTML) file format, these are the stylesheet options:
Default for Web (HTML):
Default HTML stylesheet
Default HTML stylesheetHTML on a single page
Simulink book HTML stylesheetHTML on multiple pages; suppresses chapter headings and table of contents
Truth Table HTML stylesheetHTML on multiple pages; suppresses chapter headings and table of contents
Multi-page WebHTML, with each chapter on a separate page
Single-page WebHTML on a single page
Single-page Unnumbered Chapters & SectionsHTML on a single page; chapters and sections are not numbered
Single-page Numbered Chapters & SectionsHTML on a single page; chapters and sections are numbered
Single-page SimpleHTML on a single page; suppresses title page and table of contents
Multi-page SimpleHTML on multiple pages; suppresses title page and table of contents
Multi-page Unnumbered Chapters & SectionsHTML on multiple pages; chapters and sections are not numbered
Multi-page Numbered Chapters & SectionsHTML on multiple pages; chapters and sections are not numbered
For the Rich Text Format and Word file formats, these are the stylesheet options:
Default
for Rich Text Format and Word file formats: Standard Print
Standard PrintDisplays title page, table of contents, list of titles
Simple PrintSuppresses title page, table of contents, list of titles
Compact Simple PrintMinimizes page count, suppresses title, table of contents, list of titles
Large Type PrintUses 12-point font (slightly larger than Standard Print)
Very Large Type PrintUses 24-point font and landscape paper orientation
Compact PrintMinimizes white space to reduce page count
Unnumbered Chapters & SectionsChapters and sections are not numbered
Numbered Chapters & SectionsChapters and sections are both numbered
See Also
File name
Provide a name for the generated report file.
Settings
Default: <Name of model>
Do not include the file format extension. (For example, enter
MyReport, but not
MyReport.pdf.
Tip
If you generate both summary and detailed versions of the report, consider reflecting the type of report in the file name.
See Also
Folder
Provide a path to the folder in which to store the generated report file.
Settings
No Default
Use a full path name
Click the Select Folder button to browse to the folder where you want to store the generated report.
See Also
If report exists, increment name to prevent overwriting
Increment the file name to preserve an existing report.
Settings
Default: Enabled (increments the file name to prevent overwriting of an existing report file)
Tips
If you generate both summary and detailed versions of the report, consider reflecting the type of report in the file name.
See Also
Package type
Packaging to use for reports generated using an HTML template
Settings
Default:
Zipped
ZippedPackage report files in a single compressed file that has the report name, with a
.zipextension.UnzippedGenerate the report files in a subfolder of the current folder. The subfolder has the report name.
Both zipped and unzippedPackage the report files as both zipped and unzipped.
Dependency
To use the Packaging type options, set File
format to HTML (from template), choose a
packaging options for the output files.