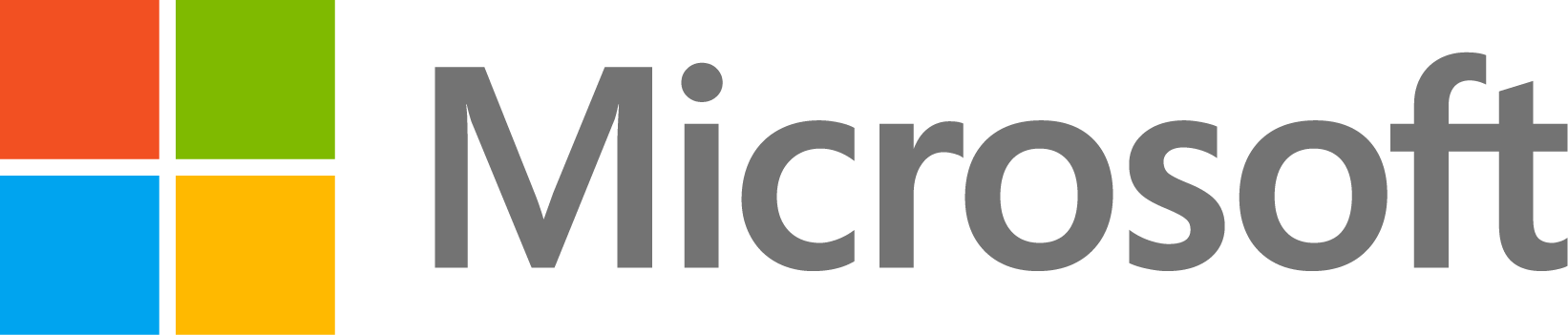Linking libraries in Simulink
25 Ansichten (letzte 30 Tage)
Ältere Kommentare anzeigen
Hi,
I have this project in Simulink with a set of Libraries (FOLDER1). I have copied the entire folder and rename ONLY the main folder (FOLDER2). Then I have used the copied-Model to do modifications of several blocks. After this the system asked me to push the modifications to the library which I accepted. Then I ran the two models and compare their responses, all okay till now, but After closing everything , I re-started the OLD model (FOLDER1) , It behaved as the NEW One (FOLDER2) and noticed that their BLOCKs are now linked to the ones located in folder FOLDER2 which I didn't want to. I wanted to keep them independent so I can keep comparing after changes. How can I revert these changes in the library linking in my original model (FOLDER1)?
0 Kommentare
Akzeptierte Antwort
Neev
am 30 Mai 2023
Hey Ismael
According to the problem you have shared, I believe you are trying to first unlink the two files in the original and copied folders so that you can compare the modified file with the original one. So, firstly unlink the blocks in the files, then revert back the changes in the original one, then you can compare the two.
Follow the steps mentioned below to resolve your issue :-
1. Go to FOLDER 2, open the new model, then open the Configuration Parameters dialog by selecting Configuration Parameters from the Simulation tab in the Simulink Editor.
2. Navigate to the Libraries pane, where you can add the new library paths to the model. Make sure to add all the library paths that are required for the model to build successfully. Here, please remove any paths that are no longer relevant or that are no longer linked to the model, which includes the linkage to main file in FOLDER 1. Follow the same process till here for simulink file under FOLDER 1, to break links between the blocks in the two.
3. Check that all the necessary files have been correctly duplicated. This includes all model extension files, library files, and shared utility files.
4. Once you have updated the new model with the required library paths and files, you can build and simulate the new model of FOLDER 2 to ensure that it runs correctly.
5. If the new model is running correctly, you can introduce additional modifications as necessary.
After this, go to file under FOLDER 1, use Source Control Manager (SCM) tools to revert changes made to this Simulink file because of changes in the file under FOLDER 2 :-
1. Open your Simulink model and go to the "Source Control" menu in the Simulink Editor.
2. Select "Manage Files" and then "Revert" to open the Revert dialog box.
3. In the Revert dialog box, select the files or folders that you want to revert to a previous version.
4. Use the "Select Version" drop-down menu to select the version that you want to revert to.
5. Click "OK" to confirm and revert the selected files or folders to the previous version.
Now, you can use "Compare" tool in simulink to compare the modified file to the original file.
I hope I was of help:)
Weitere Antworten (0)
Siehe auch
Kategorien
Mehr zu Large-Scale Modeling finden Sie in Help Center und File Exchange
Community Treasure Hunt
Find the treasures in MATLAB Central and discover how the community can help you!
Start Hunting!