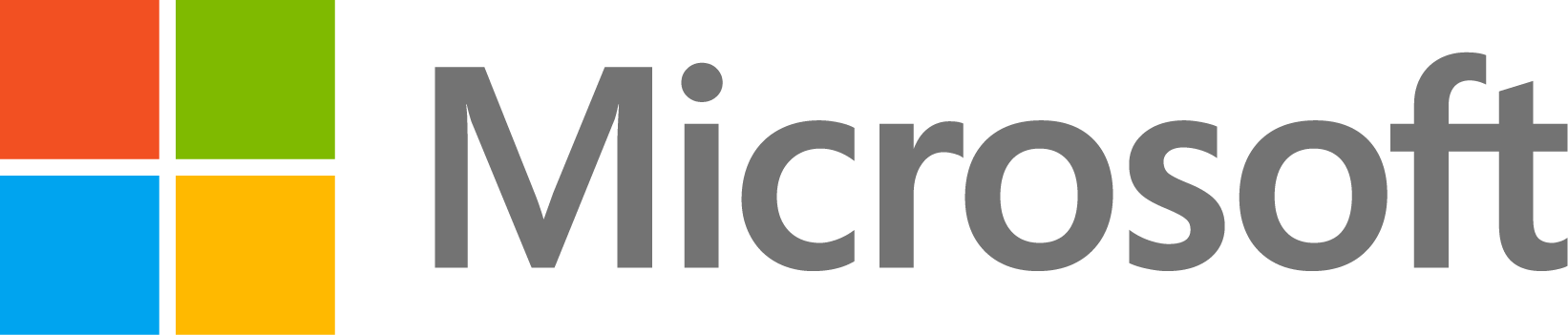A Host ID is a specific piece of information which uniquely identifies a computer. Host IDs are used to generate license files for MathWorks products. To find your Host ID, follow the instructions below for your combination of Operating System and License Offering.
Table of contents
- Windows
- Individual & Designated Computer
- Concurrent & Network Named User
- Linux
- Individual & Designated Computer
- Concurrent & Network Named User
- macOS
- Individual & Designated Computer
- Concurrent & Network Named User
Windows
Follow the instructions from the section that matches the License Offering you are planning to use.
You may use one of the following as your Host ID:
- MAC address for one of your active network adapters (ex: your WiFi adapter)
- Volume serial number
If you'd prefer to use and find the MAC address for your primary network adapter, follow these instructions:
- Open Windows Start Menu
- Search for "Command Prompt" and then open the application
- Type in this command: getmac /v and then press Enter on your keyboard
- Your computer's network adapters will be listed. The "Physical Address" is the MAC address for each adapter. You should pick a MAC address for a device that is a physical (not removable) device, and is not a virtual adapter.
- Copy the physical address of the desired network adapter and use it as your Host ID.
If you like to use and find your volume serial number, follow these instructions:
- Open Windows Start Menu
- Search for "Command Prompt" and then open the application
- Type in this command: vol and then press Enter on your keyboard
- The volume serial number should appear in Command Prompt. Copy it and use it as your Host ID.
You may use one of the following as your Host ID:
- MAC address for one of your active network adapters (ex: your WiFi adapter)
- Your device's local IP address
We encourage users to use a MAC address instead of an IP address, since local IP addresses typically change. To find the MAC address for your primary network adapter, follow these instructions:
- Open Windows Start Menu
- Search for "Command Prompt" and then open the application
- Type in this command: getmac /v and then press Enter on your keyboard
- Your computer's network adapters will be listed. The "Physical Address" is the MAC address for each adapter. You should pick a MAC address for a device that is a physical (not removable) device, and is not a virtual adapter.
- Copy the MAC address of the desired network adapter and use it as your Host ID.
If you'd prefer to use and find the IP address for your primary network adapter, follow these instructions:
- Open Windows Start Menu
- Search for "Command Prompt" and then open the application
- Type in this command: ipconfig and then press Enter on your keyboard
- Copy the IP address from your primary network adapter. An example of an IP address entry would start with "IPv4 Address", followed by a series of numbers, which is your IP address (ex: 192.168.86.314.) Once the IP address is copied, you may use it as your Host ID.
Linux
Follow the instructions from the section that matches the License Offering you are planning to use.
You may use your primary network adapter's MAC address as your Host ID. To find the MAC address of the device, follow the instructions below.
- Open Terminal
- Type in this command: ifconfig and then press Enter on your keyboard
- The information of your network adapters should now appear. The MAC address of the network adapter that you'd like to use are the numbers and letters following the word "ether" in each entry. An example would be 00:12:3a:45:6b:7d.
- Copy the MAC address from your primary network adapter and use it as your Host ID.
You may use one of the following as your Host ID:
- MAC address for one of your active network adapters (ex: your WiFi adapter)
- Your device's local IP address
We encourage users to use a MAC address instead of an IP address, since local IP addresses typically change. To find the MAC address for your primary network adapter, follow these instructions:
- Open Terminal
- Type in this command: ifconfig and then press Enter on your keyboard
- The information of your network adapters should now appear. The MAC address of the network adapter that you'd like to use are the numbers and letters following the word "ether" in each entry. An example would be 00:12:3a:45:6b:7d.
- Copy the MAC address from your primary network adapter and use it as your Host ID.
If you'd prefer to use and find the IP address for your primary network adapter, follow these instructions:
- Open Terminal
- Type in this command: ifconfig and then press Enter on your keyboard
- The information of your network adapters should now appear. The IP address of the network adapter that you'd like to use are the numbers and letters following the word "inet" in each entry. An example would be 192.168.86.314.
- Copy the IP address from your primary network adapter and use it as your Host ID.
macOS
Follow the instructions from the section that matches the License Offering you are planning to use.
You may use your primary network adapter's MAC address as your Host ID. To find the MAC address of the device, follow the instructions below.
- Open macOS's System Setting application. Its icon appears as gears.
- On the left hand side of the window, select "Network"
- On the right hand side of the window, select "Wi-Fi" if you primarily use Wi-Fi on your device. If you primarily use a wired connection, select "Ethernet" instead.
- Select "Details..."
- Select "Hardware"
- Your network adapter's MAC address should now appear. You may copy it and use it as your Host ID.
You may use one of the following as your Host ID:
- MAC address for one of your active network adapters (ex: your WiFi adapter)
- Your device's local IP address
We encourage users to use a MAC address instead of an IP address, since local IP addresses typically change. To find the MAC address for your primary network adapter, follow these instructions:
- Open macOS's System Setting application. Its icon appears as gears.
- On the left hand side of the window, select "Network"
- On the right hand side of the window, select "Wi-Fi" if you primarily use Wi-Fi on your device. If you primarily use a wired connection, select "Ethernet" instead.
- Select "Details..."
- Select "Hardware"
- Your network adapter's MAC address should now appear. You may copy it and use it as your Host ID.
If you'd prefer to use and find the IP address for your primary network adapter, follow these instructions:
- Open macOS's System Setting application. Its icon appears as gears.
- On the left hand side of the window, select "Network"
- On the right hand side of the window, select "Wi-Fi" if you primarily use Wi-Fi on your device. If you primarily use a wired connection, select "Ethernet" instead.
- Your network adapter's IP address should now appear. You may copy it and use it as your Host ID.