Link Directly to Requirements in Third-Party Applications
You can use direct links to make requirements in third-party applications traceable to their implementations, designs, and tests in MATLAB® and Simulink®. A direct link is a link whose destination is a requirement in a third-party application.
Note
If you want to use Requirements Toolbox™ analysis tools such as implementation status, verification status, change tracking, and traceability matrices, you must import your third-party requirements. For more information, see Differences Between Importing and Direct Linking.
When you create direct links to requirements in Microsoft® Word, Microsoft Excel®, and IBM® DOORS®, you can add backlinks for bidirectional traceability. For more information, see Manage Navigation Backlinks in External Requirements Documents.
Note
MATLAB Online™ does not support linking to requirements in Microsoft Word, Microsoft Excel, or IBM DOORS documents.
For more information about links, see Create and Store Links.
Create Direct Links by Using Selections
To create a direct link to the selected content in a third-party application:
Select the requirement in the third-party application. You can create direct links to requirements in these third-party applications:
Microsoft Word
Microsoft Excel
IBM DOORS
IBM DOORS Next
Select a linkable item in MATLAB or Simulink. For a list of linkable items, see Linkable Items.
Right-click the linkable item, select Requirements, then select the context menu item for your third-party application. For example, to create a link to a requirement in Microsoft Word, right-click and select Requirements > Link to Selection in Word.
Tip
If Requirements Toolbox does not support your third-party application, you can define a custom document interface to enable direct linking in that application. For more information, see Define Custom Document Interface for Direct Linking to Requirements.
To create a direct link from a test file, test suite, or test case in the Simulink Test Manager (Simulink Test), select the test file, test suite, or test case, expand the Requirements section, then click Add and select the menu item for your third-party application.
Create Direct Links by Specifying Link Target
To create links to specified locations in requirements documents by using the Outgoing Links Editor to manually specify the link target:
Select a linkable item in MATLAB or Simulink.
Right-click the linkable item and select Requirements > Open Outgoing Links dialog.
In the Outgoing Links Editor, click New.
Enter text in the Description box that describes the link.
Set Document Type to the third-party application that your requirements are stored in. You can manually specify the link target to create direct links to:
Microsoft Word
Microsoft Excel
IBM DOORS
IBM DOORS Next
HTML files
Pages in PDF documents
Websites by providing Web Browser URLs
Next to Document, click Browse and select the requirements document.
Select the location identifier to use from the Location list, then specify the location to link to by entering text in the box next to Location.
You can add keywords to the link by entering a comma separated list in the Keywords field.
Create the link by clicking OK or Apply.

Create Direct Links by Using Document Index
The Document Index tab in the Outgoing Links Editor displays the requirements hierarchy in the selected requirements document. You can use the Document Index tab to browse for requirements to link to.
Note
The Document Index tab only displays the requirements hierarchy for these third-party applications and file types:
Microsoft Word
IBM DOORS
IBM DOORS Next
HTML files
To create direct links by using the Document Index tab:
Select a linkable item in MATLAB or Simulink.
Right-click the linkable item and select Requirements > Open Outgoing Links dialog.
In the Outgoing Links Editor, click New.
Set Document Type to the third-party application that your requirements are stored in.
Next to Document, click Browse and select the requirements document.
Click the Document Index tab.
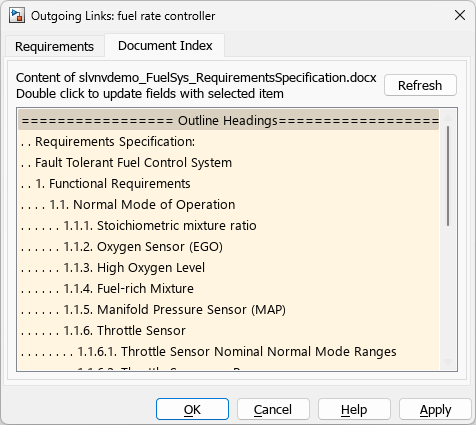
Double-click a requirement from the list.
You can ad keywords to the link by entering a comma separated list in the Keywords field.
Create the link by clicking OK or Apply.