Guided USRP Radio Support Package Hardware Setup
To use the features of Communications Toolbox™ Support Package for USRP™ Radio, you must establish communication between the host computer and the radio hardware.
Host Machine Checklist
Administrator privileges
You must have administrator privileges for the guided radio hardware setup because the software runs OS commands for configuring the network card. If you see the User Account Control window, click Yes to continue with the setup process.
Gigabit Ethernet connection (only for Ethernet-based USRP radios)
This connection is often referred to as a network connection. You can use an integrated network interface card (NIC) with a Gigabit Ethernet cable or a USB 3.0 Gigabit Ethernet adapter dongle. This connection is necessary for transmitting data, such as an FPGA or firmware image, from the host computer to the radio hardware. It is also necessary for sending and receiving signals to and from the radio hardware.
For Ethernet-based radios (Ettus Research™ Networked radios - N200, N210, or USRP2™), the host computer must contain at least one dedicated Gigabit network interface card (NIC) for connecting to the USRP radio.
When connecting to an Ethernet-based radio, a second NIC is recommended for the host computer to remain simultaneously connected to the radio and a network (or the internet). Alternatively, you can use one NIC for the radio connection and WiFi to connect to a network. If the host computer has no WiFi and only one NIC, see Using One Ethernet Port.
Directly connect your USRP radio to the NIC on the host computer with an Ethernet cable.
USRP radios have a factory default IP address of 192.168.10.2. This value is used for the radio IP address throughout the setup instructions. If your radio has a different IP address, modify accordingly.
For USB-based radios (Ettus Research Bus Series radios - B200, B200mini, B200mini-i, B205mini-i, or B210), the host computer must have at least one available USB port to connect to the radio.
Radio Hardware Checklist
Supported radio hardware
For a list of supported radio hardware, see Supported Hardware.
Ethernet cable
You need the Ethernet cable to connect the Ethernet-based radios (Ettus Research Networked radios - N200, N210, or USRP2) to the host computer.
Start Hardware Setup
After the support package is installed, open the hardware setup by following these steps:
On the MATLAB® Home tab, in the Environment section, click Add-Ons > Manage Add-Ons.
In the Add-On manager window, find the Communications Toolbox Support Package for USRP Radio, the click the Setup button
 .
.
Configure Host Computer for USB-Based USRP Radio Connection
Unless otherwise noted, the installation instructions for configuring the host computer and radio are the same for Windows®, Linux®, and Macintosh computers.
Install USB driver
Connect a USB-based radio to an available USB port on the host computer.
On the first Hardware Setup window of the installer, select USB-based radio, and then click Next.
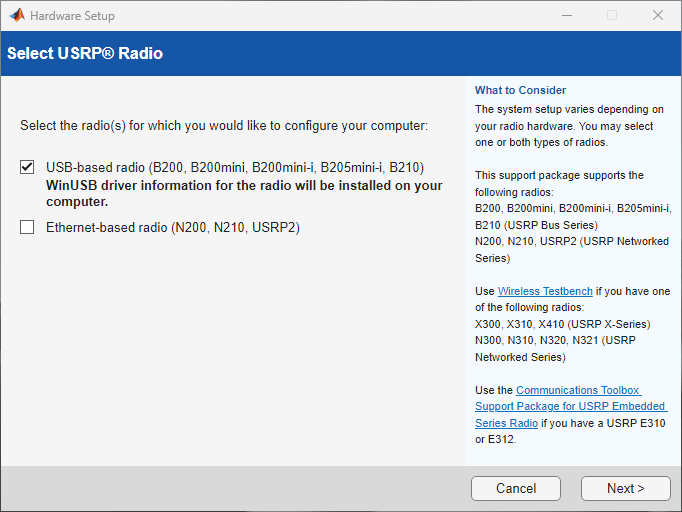
For Windows
For Windows OS, if you see a dialog box asking Do you want to allow this app to make changes to your device? during the WinUSB driver information update, click Yes.
When you click Next, Windows installs the device driver automatically. If the installation fails, try disconnecting the radio from the USB port of the host computer, then reconnect it. Windows rechecks and reinstalls the WinUSB driver if necessary.
For Linux
Nonroot accounts on Linux computer systems require
sudoprivileges to enable access to USB-based devices. Udev rules must be installed or updated to permit access to USB-based devices by nonroot accounts. Click Next to continue.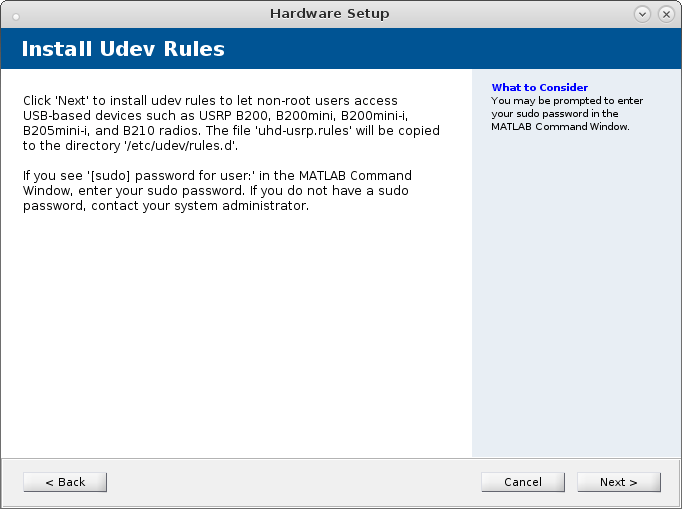
Test USRP radio connection
After enabling USB-based devices, you can confirm the host-to-radio communication link by testing the radio connection. For details, see Test USRP Radio Connection.
Configure Host Computer for Ethernet-Based USRP Radio Connection
Note
For Ethernet-based NI™-292X or NI-293X radios, you must configure the host network settings and IP address of the radios in order to proceed with the guided hardware setup.
If you know the IP address of your radio, you can proceed with the steps mentioned in For Windows to manually set the IP address of your host computer.
If the IP address of your radio is unknown, reset the radio IP address to the factory default value (
192.168.10.2) by using the safe-mode button inside the device. For more information, see USRP-2920/2921/2022 Getting Started.
For information on how to map a National Instruments USRP radio to an Ettus Research 200-series USRP radio, see Mapping Between ER-USRP and NI-USRP Product Numbers.
Configure Ethernet connection
Unless otherwise noted, the installation instructions for configuring the Ethernet connection between the host and radio is the same for Windows, Linux, and Macintosh computers.
On the first Hardware Setup window of the installer, select Ethernet-based radio, and then click Next.
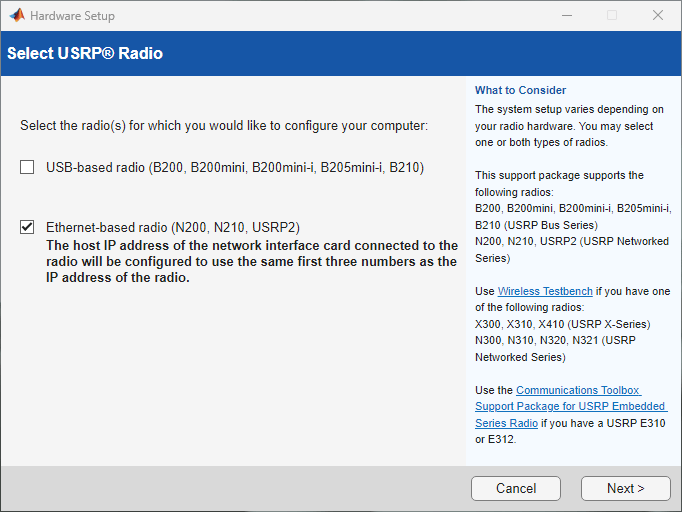
To configure the host-to-radio Ethernet connection, click Next on this screen. If your computer has only one NIC, see Using One Ethernet Port.
If you do not have a radio connected to the host computer, see Configure Network Interface Using Installer with No USRP Radio Connected.
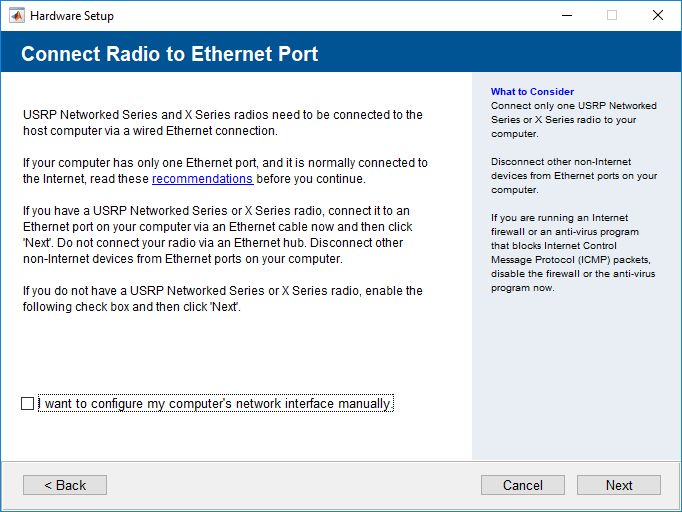
Confirm that the Detection Result field lists the IP address of the configured radio and click Next. If the IP address is not listed in the Detection Result field, ensure that you have chosen the right Ethernet connection of your device from the drop-down menu.
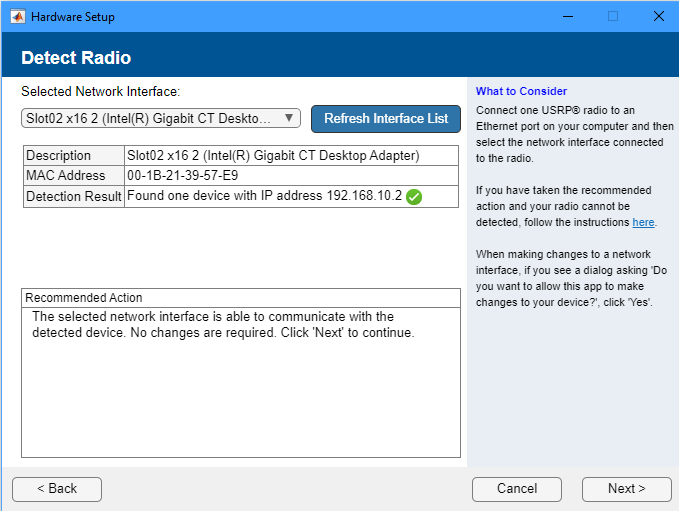
After enabling your Ethernet-based device, you can confirm the host-to-radio communication link by testing the radio connection. For details, see Test USRP Radio Connection.
Check FPGA image
If the FPGA image of your radio is not compatible with the software version being installed, click Update FPGA Image of Detected Radios to update the radio FPGA image. After updating the image or to skip updating the image, click Next to continue.
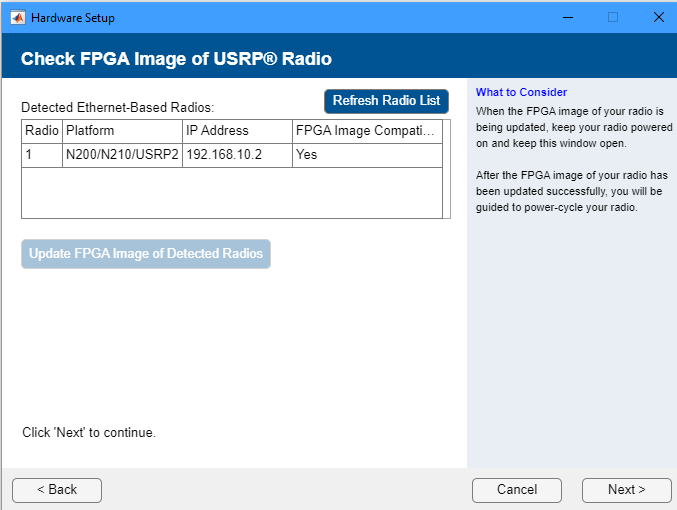
For Windows
Check FastSendDatagram threshold
If FastSendDataGramThreshold is not defined in the Windows registry, the installer prompts you to set it to the value recommended by the USRP hardware driver from Ettus Research. To set FastSendDataGramThreshold to the recommended value, click Next.
If you see a dialog box asking Do you want to allow this app to make changes to your device?, click Yes to continue.
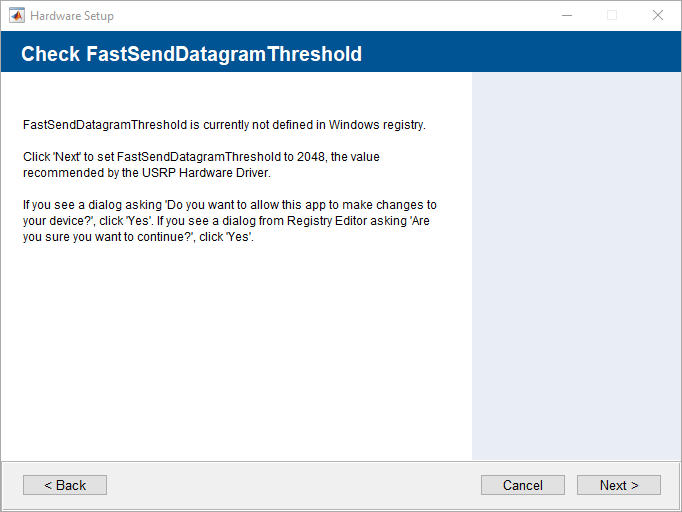
For Linux
Check Linux parameters
Ettus Research recommends setting the maximum buffer sizes for
net.core.rmem_max,net.core.wmem_max, and real-time scheduling as indicated. To use these recommended values, click NextThese changes are not persistent. To retain these settings in your account, see Make Changes Persistent on Linux.
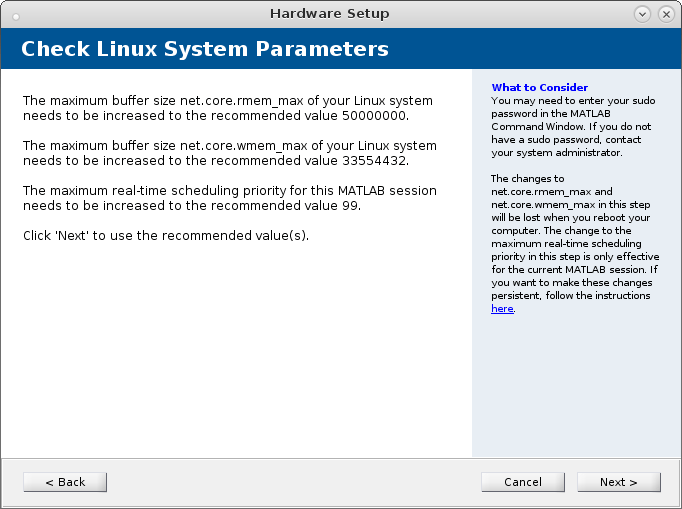
Test USRP radio connection
After enabling USB-based devices, you can confirm the host-to-radio communication link by testing the radio connection. For details, see Test USRP Radio Connection.
