Simulation von Modellen mit beliebigen Eingangssignalen und Anfangsbedingungen
Wozu dient das Linear Simulation Tool?
Mit dem Linear Simulation Tool können Sie lineare Modelle mit beliebigen Eingangssignalen und Anfangsbedingungen simulieren.
Mit dem Linear Simulation Tool können Sie:
Eingangssignale aus dem MATLAB®-Workspace importieren.
Eingangssignale aus einer MAT-Datei, einer Microsoft® Excel®-Tabelle, einer einfachen ASCII-Datei, einer CSV-Datei oder einer Textdatei importieren.
Beliebige Eingangssignale in Form einer Sinuswelle, einer Rechteckwelle, einer Sprungfunktion oder als weißes Rauschen generieren.
Anfangszustände für Zustandsraummodelle angeben.
Standard-Anfangszustände sind null.
Öffnen des Linear Simulation Tool
Um das Linear Simulation Tool zu öffnen, verwenden Sie eine der folgenden Methoden:
Im Linear System Analyzer klicken Sie mit der rechten Maustaste auf den Diagrammbereich und wählen Plot Types > Linear Simulation aus.
An der MATLAB-Eingabeaufforderung verwenden Sie die Funktion
lsim:lsim(modelname)
Im MATLAB-Abbildungsfenster klicken Sie mit der rechten Maustaste auf ein Antwortdiagramm und wählen Input data aus.
Arbeiten mit dem Linear Simulation Tool
Das Linear Simulation Tool enthält die zwei Registerkarten Input signals und Initial states.
Nach dem Öffnen des Linear Simulation Tool (wie in Öffnen des Linear Simulation Tool beschrieben), führen Sie die folgenden Schritte aus, um Ihr Modell zu simulieren:
Klicken Sie auf die Registerkarte Input signals, wenn sie nicht angezeigt wird.
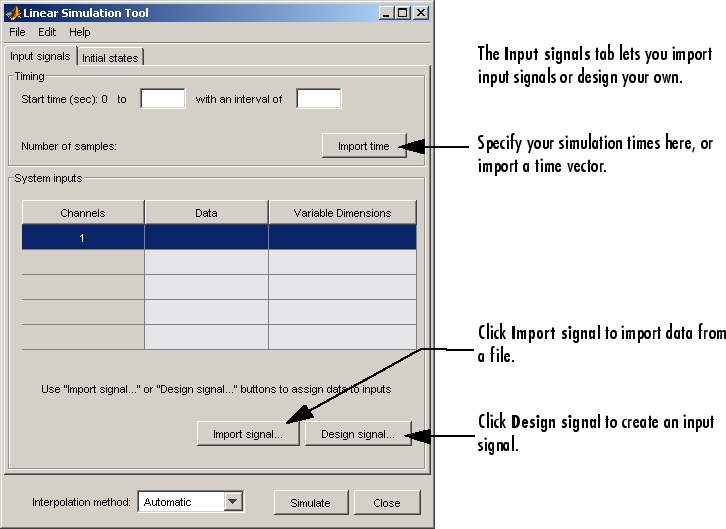
Geben Sie im Bereich Timing den Zeitvektor der Simulation an, indem Sie eine der folgenden Methoden verwenden:
Klicken Sie auf Import time, um den Zeitvektor zu importieren.
Geben Sie die Endzeit und das Zeitintervall in Sekunden ein. Die Startzeit ist auf
0Sekunden festgelegt.
Geben Sie das Eingangssignal an, indem Sie eine der folgenden Methoden verwenden:
Klicken Sie auf Import signal, um es aus dem MATLAB-Workspace oder aus einer Datei zu importieren. Weitere Informationen finden Sie unter Importieren von Eingangssignalen.
Klicken Sie auf Design signal, um Ihre eigenen Eingangssignale zu erstellen. Weitere Informationen finden Sie unter Entwerfen von Eingangssignalen.
Wenn Sie ein vorhandenes Zustandsraummodell verwenden und Anfangsbedingungen angeben möchten, klicken Sie auf die Registerkarte Initial states. Standardmäßig sind alle Anfangszustände auf null festgelegt.
Sie können entweder Zustandswerte in der Spalte Initial value eingeben oder Werte importieren, indem Sie auf Import state vector klicken. Weitere Informationen zum Eingeben von Anfangszuständen finden Sie unter Angeben der Anfangsbedingungen.
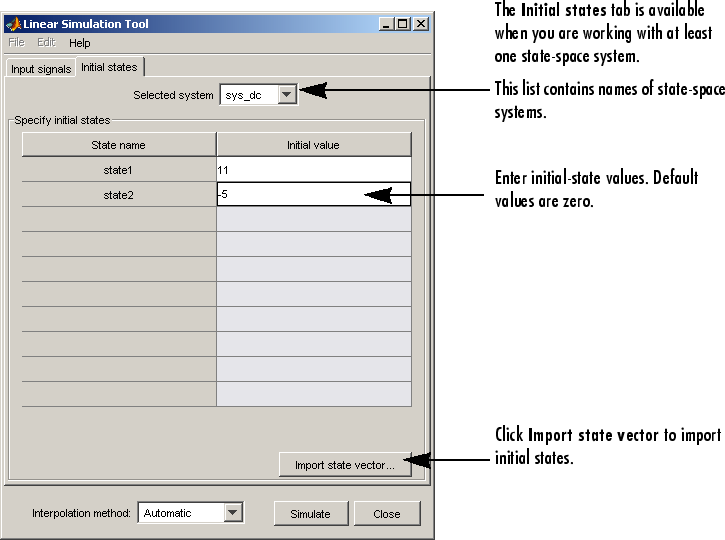
Für ein kontinuierliches Modell wählen Sie in der Liste Interpolation method die Interpolationsmethode aus, die durch den Simulations-Solver verwendet werden soll:
Haltefunktion nullter Ordnung
Haltefunktion erster Ordnung (lineare Interpolation)
Automatisch (das Linear Simulation Tool wählt basierend auf der Gleichförmigkeit des Eingangssignals zuerst automatisch die Haltefunktion erster Ordnung oder die Haltefunktion nullter Ordnung aus)
Hinweis
Beim Simulieren diskreter Modelle wird die Interpolationsmethode nicht verwendet.
Klicken Sie auf Simulate.
Importieren von Eingangssignalen
Nach dem Öffnen des Linear Simulation Tool können Sie Eingangssignale aus dem MATLAB-Workspace importieren (siehe Öffnen des Linear Simulation Tool). Eingangssignale können Sie auch aus einer MAT-Datei, einer Microsoft Excel-Tabelle, einer einfachen ASCII-Datei, einer CSV-Datei oder einer Textdatei importieren.
Informationen zum Erstellen eigener Eingangssignale finden Sie unter Entwerfen von Eingangssignalen. Einen Überblick zum Arbeiten mit dem Linear Simulation Tool finden Sie unter Arbeiten mit dem Linear Simulation Tool.
So können Sie Eingangssignale importieren:
Klicken Sie im Linear Simulation Tool auf die Registerkarte Input signals, wenn sie nicht angezeigt wird.
Geben Sie im Bereich Timing die Simulationszeit an.
Wählen Sie eine oder mehrere Zeilen für die Eingangskanäle aus, die Sie importieren möchten. Die folgende Abbildung zeigt ein Beispiel mit zwei ausgewählten Kanälen.

Klicken Sie danach auf Import signal, um das Dialogfeld „Data Import“ zu öffnen. Die folgende Abbildung zeigt ein Beispiel für das Dialogfeld „Data Import“.

Wählen Sie in der Liste Import from die Quelle der Eingangssignale aus. Dafür gibt es die folgenden Optionen:
WorkspaceMAT fileXLS fileCSV fileASCII file
Wählen Sie die Daten aus, die Sie importieren möchten. Das Dialogfeld „Data Import“ enthält mehrere Optionen, die vom ausgewählten Quellformat abhängen.
Klicken Sie auf Import.
Ein Beispiel für das Importieren von Eingangssignalen finden Sie unter:
Beispiel: Laden von Eingangssignalen aus einer Microsoft Excel-Tabelle
So können Sie Eingangssignale aus einer Microsoft Excel-Tabelle (XLS-Datei) laden:
Klicken Sie im Linear Simulation Tool auf der Registerkarte Input signals auf Import signal, um das Dialogfeld „Data Import“ zu öffnen.
Wählen Sie in der Liste Import from die Option XLS file aus.
Klicken Sie auf Browse.
Wählen Sie die Datei, die Sie importieren möchten, aus und klicken Sie auf Open. Danach wird das Dialogfeld „Data Import“ mit den Daten aus der Microsoft Excel-Tabelle gefüllt.
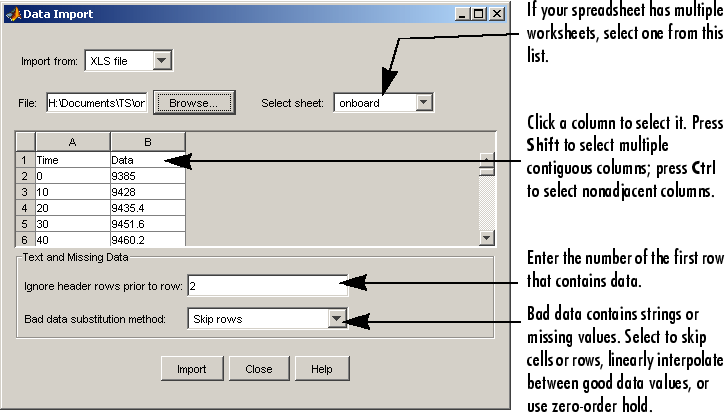
Beispiel: Importieren von Eingangssignalen aus dem Workspace
So können Sie ein Eingangssignal aus dem MATLAB-Workspace laden:
Geben Sie diesen Code ein, um ein Antwortdiagramm mit einem System zweiter Ordnung zu öffnen:
s=tf('s'); ss=(s+2)/(s^2+3*s+2); lsim(ss,randn(100,1),1:100);Klicken Sie mit der rechten Maustaste auf den Diagrammhintergrund und wählen Sie Input data aus.

Danach wird das Linear Simulation Tool mit Standard-Eingangsdaten geöffnet.

Erstellen Sie im MATLAB-Befehlsfenster ein Eingangssignal für Ihr System, wie zum Beispiel:
new_signal=[-3*ones(1,20) 2*ones(1,30) 0.5*ones(1,50)]';
Klicken Sie im Linear Simulation Tool auf Import signal.
Klicken Sie im Dialogfeld „Data Import“ auf Assign columns, um dem ausgewählten Kanal die erste Spalte des Eingangssignals zuzuweisen.

Klicken Sie auf Import. Danach wird das neue Signal in das Linear Simulation Tool importiert.

Klicken Sie auf Simulate, um die Antwort Ihres Systems zweiter Ordnung auf das importierte Signal anzuzeigen.

Entwerfen von Eingangssignalen
Nach dem Öffnen des Linear Simulation Tool können Sie beliebige Eingangssignale in Form einer Sinuswelle, einer Rechteckwelle, einer Sprungfunktion oder als weißes Rauschen generieren (siehe Öffnen des Linear Simulation Tool).
Informationen zum Importieren von Eingangssignalen aus dem MATLAB-Workspace oder aus einer Datei finden Sie unter Importieren von Eingangssignalen. Einen Überblick zum Arbeiten mit dem Linear Simulation Tool finden Sie unter Arbeiten mit dem Linear Simulation Tool.
So können Sie Eingangssignale entwerfen:
Klicken Sie im Linear Simulation Tool auf die Registerkarte Input signals (wenn sie nicht angezeigt wird).
Geben Sie im Bereich Timing die Simulationszeit an. Das Zeitintervall (in Sekunden) wird verwendet, um das Eingangssignal, das Sie entwerfen, in späteren Schritten dieses Verfahrens auszuwerten.
Wählen Sie eine oder mehrere Zeilen für die Signalkanäle, die Sie entwerfen möchten, aus. Die folgende Abbildung zeigt ein Beispiel mit zwei ausgewählten Kanälen.

Klicken Sie danach auf Design signal, um das Dialogfeld „Signal Designer“ zu öffnen. Die folgende Abbildung zeigt ein Beispiel für das Dialogfeld „Signal Designer“.

Wählen Sie in der Liste Signal type den Typ des Signals, das Sie erstellen möchten, aus. Dafür gibt es die folgenden Optionen:
Sine waveSquare waveStep functionWhite noise
Geben Sie die Signaleigenschaften an. Das Dialogfeld „Signal Designer“ enthält mehrere Optionen, die vom ausgewählten Signaltyp abhängen.
Klicken Sie auf Insert. Danach wird das neue Signal in das Linear Simulation Tool geladen.
Klicken Sie im Linear Simulation Tool auf Simulate, um die Systemantwort anzuzeigen.
Angeben der Anfangsbedingungen
Wenn Ihr System in Zustandsraumform vorliegt, können Sie nach dem Öffnen des Linear Simulation Tool Anfangszustände eingeben oder importieren (siehe Öffnen des Linear Simulation Tool).
Einen Überblick zum Arbeiten mit dem Linear Simulation Tool finden Sie unter Arbeiten mit dem Linear Simulation Tool.
Anfangszustände können Sie auch aus dem MATLAB-Workspace importieren.
So können Sie Anfangszustände importieren:
Klicken Sie im Linear Simulation Tool auf die Registerkarte Initial states (wenn sie nicht bereits angezeigt wird).
Wählen Sie in der Liste Selected system das System aus, für das Sie Anfangsbedingungen angeben möchten.
Sie können entweder Zustandswerte in der Spalte Initial value eingeben oder Werte aus dem MATLAB-Workspace importieren, indem Sie auf Import state vector klicken. Die folgende Abbildung zeigt ein Beispiel für das Importfenster.

Hinweis
Für n-Zustände muss Ihr Anfangsbedingungsvektor n Einträge enthalten.
Klicken Sie nach dem Angeben der Anfangszustände im Linear Simulation Tool auf Simulate, um die Systemantwort anzuzeigen.
